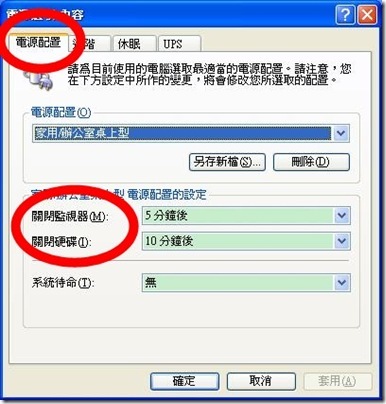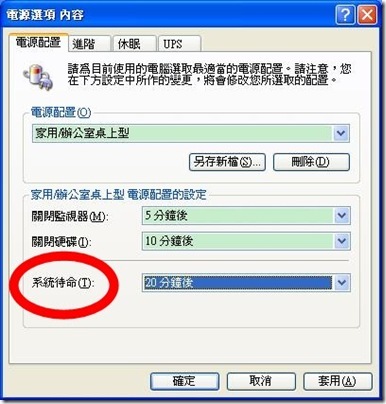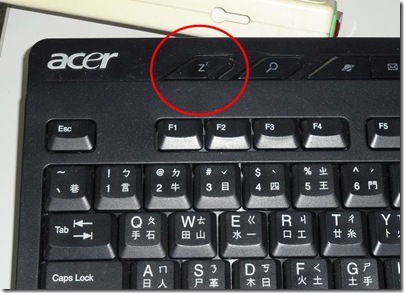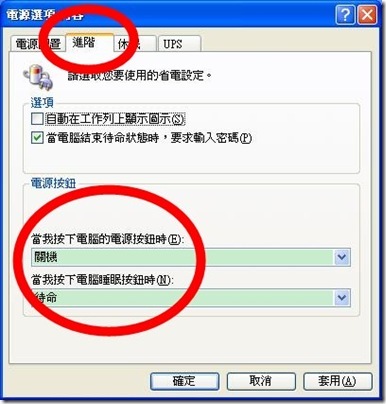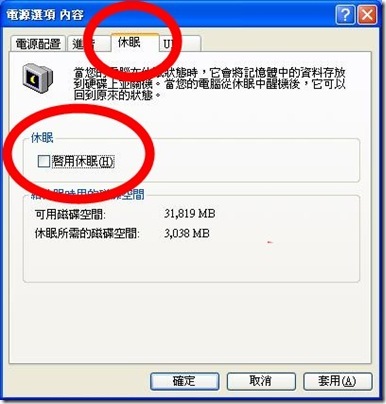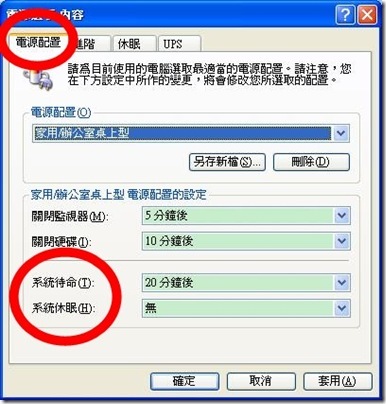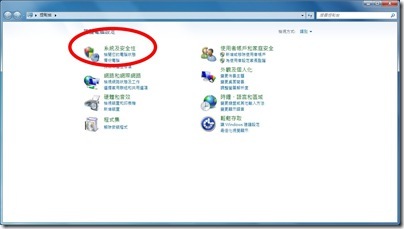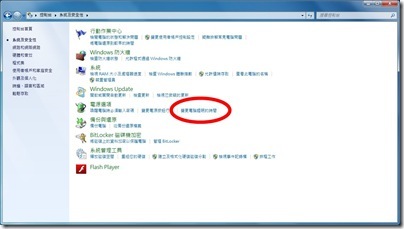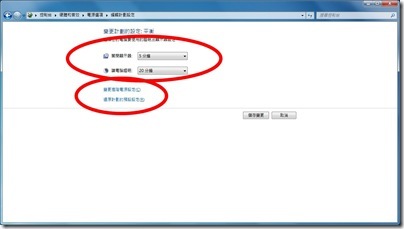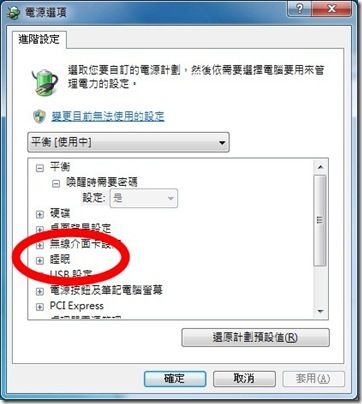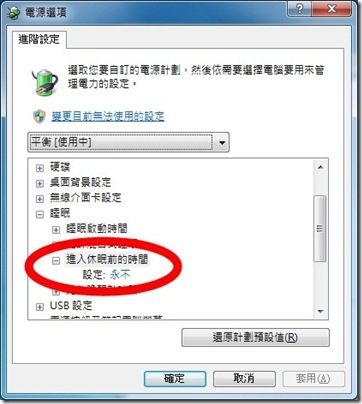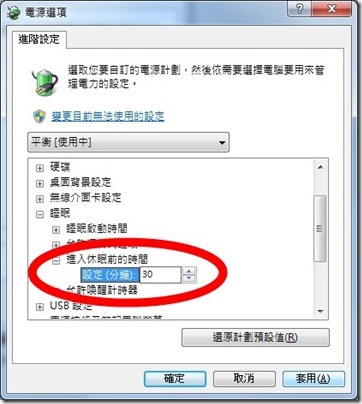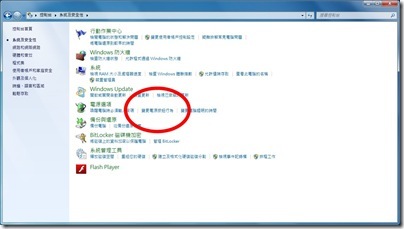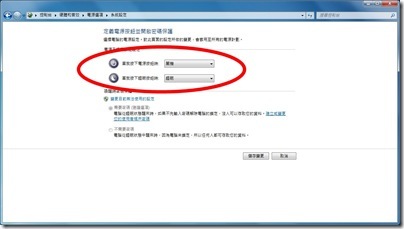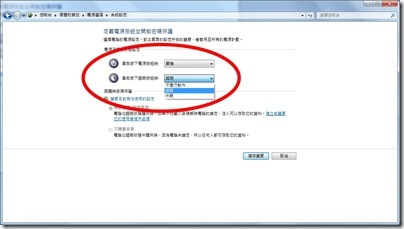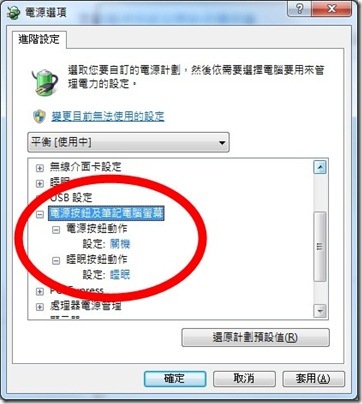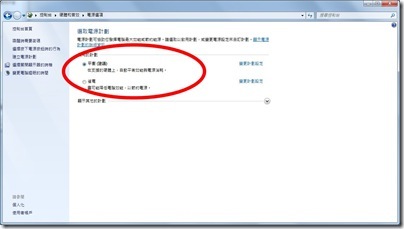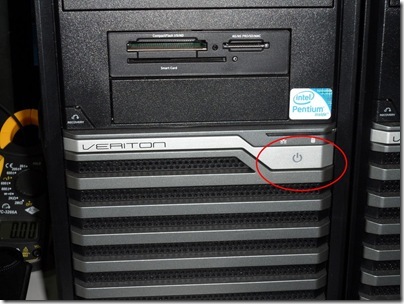老爹最近真的忙翻了,找不到時間好好寫文章,讓這篇文章延遲太久,尤其是電費漲價已迫在眉間,真的很不好意思。
前一篇文章已經清楚交代電腦各種狀態耗電情形,接下來我們就要了解各種設定並實作,以期讓電腦使用在閒置時間達到較為省電的狀態,且較不影響使用者習慣。
電腦主機省電狀態分為 “睡眠” (待命) 及 “休眠” 兩種,差別在於睡眠狀態電腦尚需供電,休眠狀態等同關機不秏電
根據微軟官方說明 http://windows.microsoft.com/zh-hk/windows7/Sleep-and-hibernation-frequently-asked-questions
「睡眠」是一種省電狀態,當您再次開始工作時,電腦可以快速地繼續全電力作業 (通常在數秒鐘內)。使電腦進入睡眠狀態就像暫停 DVD 播放機一樣,電腦會立即停止執行中的工作,並準備好在您要繼續工作時再次啟動。
「休眠」主要是針對膝上型電腦設計的省電狀態。睡眠時會將工作和設定儲存在記憶體中並使用少量電力,而休眠是將開啟的文件與程式儲存在硬碟,然後關閉電腦。在 Windows 的所有省電狀態中,休眠使用的電力最少。當您知道將有一段較長的時間不會使用膝上型電腦,且這段期間內也沒有機會為電池充電時,就應該使用膝上型電腦的休眠。[@more@]
「交互式睡眠」主要是針對桌上型電腦所設計的功能。交互式睡眠是睡眠與休眠的組合,它會將任何開啟的文件與程式儲存至記憶體與硬碟,然後再使電腦進入低電力狀態,這樣您就可以快速地繼續您的工作。如此一來,如果發生電源中斷,Windows 可以從硬碟還原您的工作。開啟交互式睡眠時,電腦自動進入睡眠會使電腦進入交互式睡眠。桌上型電腦的交互式睡眠通常預設為開啟。
簡單的說,睡眠狀態時電腦已停工,連風扇都停止轉動,但電源供應器並未完全斷電,會供應小部分電流給記憶體,讓記憶體保持原來的狀態,所以啟動時間很短,老爹實測約 3~8 秒 (視電腦新舊而定)。
休眠狀態比較複雜,電腦會將記憶體中所有內容複製到硬碟中,所以硬碟要有約記憶體容量 1~1.5 倍的可用空間,用來儲存資料,接著電腦就進入關機狀態,完全不秏電 (部分電腦會留 5V 電源),啟動時將記憶體資料由硬碟載入,時間較睡眠狀態長,老爹實測約 10~20 秒 (睡眠啟動 2 倍以上時間),但還是比關機後重新開機要省時很多。
除了狀態不同啟動時間不同以外,各位要留意其原理是有很大的差異,睡眠狀態電腦只是把所有運作停止而已,留下的電力只是用來供應記憶體,所以如果睡眠的過程中電力中斷,就跟平常踢到電源當機一樣,沒有存檔的資料就要看各軟體的狀況,有的可以回覆,有的一去不復返。
而休眠狀態因為跟關機相同,所以就算休眠後斷電,也不影響日後的啟動。
另外關閉監視器對電腦主機本身並未省電,但因螢幕休眠直接進入待機狀態,一樣可達省電效果,也是老爹接下來要設定的項目。
強調一下,老爹的設定值只是個人的經驗,每個人最好還是依據自己的使用電腦習慣修改,不一定要完全跟老爹相同 (老爹常省電過頭),以免說老爹的設定有問題。
在 WinXP 下設定時,桌面按右鍵,選擇 “內容”
點選 “螢幕保護裝置”,再點選 “電源”,看到 “電源配置” 標籤
其中 “關閉監視器” 選項老爹建議選擇 “5分鐘”,關閉硬碟老爹實測跟省電無關,要不要設定都可以
“系統待命” 就是 “睡眠模式”,老爹的建議值是 “15~20 分鐘”,因為 15~20分鐘沒用電腦,大概一下子也回不來,不如就讓電腦睡一下
如果是筆記型電腦,上列的設定會分為 “使用電源” 跟 “使用電池”,老爹就不截圖,各位看一下就知道
“進階” 標籤中 “電腦睡眠按鈕” 是很好的立即省電狀態,找一下鍵盤上大都有一個 “Zz” 按鈕 (老爹打不出 Z 的 z 次方),有些鍵盤畫上 “月亮” 符號,或筆電一般要用組合鍵,要離開電腦時順手按一下,其實是不錯的選擇。
不過如果電腦鍵盤不支援 “睡眠按鈕”,”睡眠按鈕” 的選項就不會出現
“休眠” 標籤中有一個 “啟用休眠” 的勾選,如果沒勾選,電腦是無法進入 “休眠” 狀態的,下面有需要的硬碟空間大小
勾選 “啟用休眠” 後,回到 “電源配置” 標籤,會多一個 “系統休眠” 選項 (有的電腦沒打勾就有,如果沒有,請重新開機一次,如果還是沒有,就是電腦不支援,原因不明),老爹建議設定在 20~30分鐘以上,原因是怕太久沒用,如果斷電就不好玩了。
不過老爹家的一台電腦就沒設定 “休眠”,因為該電腦只用來上網,不是用來做資料的,沒有沒存檔問題,而且該電腦效能不夠好,每次休眠要花很多時間,啟動又要花很多時間,乾脆不要休眠,只要睡眠 (待命) 就好。
所以 “啟用休眠” 最常用在下班不想關電腦的情形,就算電腦已經睡著了,一到 “休眠” 時間,它會醒來存完記憶體資料再進入休眠,很好用的
Win7 的設定大同小異,進入控制台後,點選 “系統及安全性”
點選 “電源選項” 最後一個 “變更電腦睡眠的時間”
依上面 XP 的說明變更時間,如需進一步設定,如變更 “休眠” 設定等,點選 “變更進階電源設定”
點選 “睡眠”
點選 “進入休眠前的時間”
設定需要的時間
如要變更 “電源” 或 “睡眠按鈕” 狀態,回前一頁點選 “變更電源按鈕行為”
依自己的需求設定為 “睡眠” 或 “休眠”
當然也可以由前面的 “變更進階電源設定” 設定
如果不知要變更成何種狀態,電源計畫中的 “省電” 計畫是簡單的選擇 (XP 中也有)
對於電腦進入 “睡眠狀態” (待命) 時,電腦主機狀態隨電腦品牌及款式不同,有的電腦電源燈會閃爍,有的電腦電源燈會由綠色轉橙色,有的電腦跟關機無異。
至於 “休眠狀態” 時,因為完全斷電,所以大部分的電腦都跟關機相同。
還有從睡眠或休眠啟動的方式也因不同品牌或型號不同,其實有點討厭,睡眠狀態啟動有的電腦可用空白鍵或任一健,也有要按 “F1” 的,甚至要連按 “F1” 兩次或三次的,不清楚的話請翻閱使用手冊或動手試一下,不然輕按 “電源開關” 幾乎都可以。
至於由休眠狀態啟動幾乎清一色要按 “電源開關”。
以上是設定的說明,老爹習慣 “睡眠” 跟 “休眠” 兩種狀態都設定,只是個人習慣,因為老爹的電腦不關機,所以要用 “休眠” 來保障第二天開機,再強調一次,請各位依據自己的習慣設定,不管是最簡單的單獨 “睡眠” 或 “休眠”,亦或跟老爹一樣,終究是要讓電腦自動省電,學校裡的電腦則可請資訊組長或資訊教師代為設定,還有希望每個人養成隨手按 “睡眠鍵” 的習慣,讓接下來的日子,我們不要再為電腦耗電所苦,感恩。