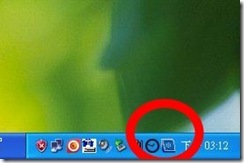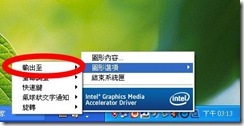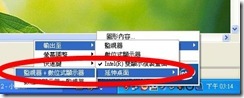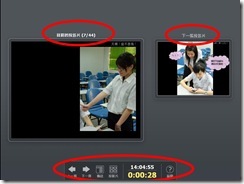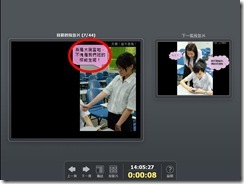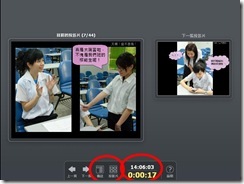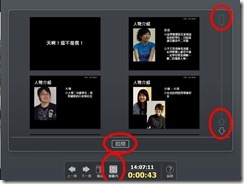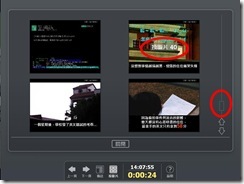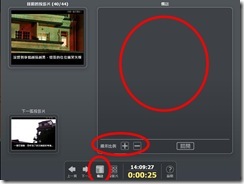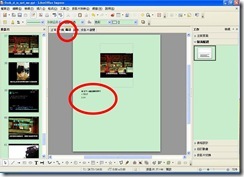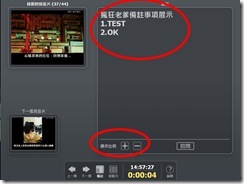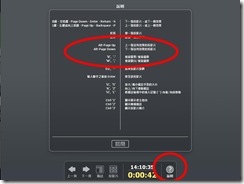如果你跟老爹一樣,還在使用傳統的簡報,不管你製作簡報是使用 PowerPoint 、OpenOffice.org Impress 或是 LibreOffice Impress,如果你上台做簡報時,使用的系統有兩個螢幕,老爹建議一律使用 LibreOffice 來播放,會達到最好的效果。
因為 LibreOffice Impress 內定值在雙螢幕時,主螢幕為播放的簡報內容,第二螢幕則為該頁面及下一個頁面,可以讓簡報者思緒更清楚。
LibreOffice 可由 LibreOffice 正體中文網站 免費下載,下載安裝非常簡單,而且也沒有以前 OpenOffice.org 會照成跟 MS Office 搶預設開啟檔案的問題,本縣租賃案的電腦應該已預設安裝本軟體,所以老爹就不多說明,唯一要注意的是,如果要同時安裝中文說明檔,請在下載頁變更語系為 “中文(正體)” 後,下載 “LibO_3.X.X_Win_x86_helppack_zh-TW.exe” 同時安裝 (不用裝也可以)。
[@more@]一般教室中的電腦設定是單槍跟電腦螢幕為同步顯示,當我們要使用 LibreOffice Impress 雙螢幕模式時,請先變更電腦螢幕為 “延伸螢幕”,這樣才能有第二螢幕。
如果系統為正常安裝,螢幕右下角會有螢幕調整圖示 (不同顯示晶片會有不同圖示,調整方式大同小異,直接到控制台陶整也可以)
滑鼠點選該圖示後,滑鼠移到 “圖形選項”,然後移到 “輸出至”
再移到 “延伸桌面”,最後移到 “監視器+數位顯示器” (因為我們設定單槍投影機為主螢幕,LCD為第二螢幕) 按下左鍵,就可以完成設定 (螢幕會黑掉一下子),當然如果電腦安裝還原系統,每次開機要播放簡報前都要重新設定一次 (如果關機前要改回去,按 “雙螢幕複製畫面” 即可)
使用 LibreOffice Impress 開啟簡報時,跟一般單螢幕時使用方式並沒有不同,但開始播放時,LibreOffice Impress 會很自然在主螢幕顯示簡報內容,第二螢幕則顯示下一頁及操作模式,以下介紹使用特點及方式
(以下圖片借用 “教育部中小學網路素養-網路霸凌” 部份簡報)
在主螢幕顯示的簡報跟我們以前的用法沒有什麼不同,第二螢幕顯示的畫面有好幾的模式,首先看到的是標準模式
目前的投影片跟主螢幕完全同步 (動畫效果),右邊的 “下一張投影片” 則是沒有動畫效果的全畫面提示
下面則是主控台的貼心設計按鈕
下一張看到同步的動畫效果,所以簡報者只要看第二螢幕就可以
除了標準模式以外,主控台下方有 “備註” 模式及 “投影片” 模式可以切換,還有貼心的時間提示,上方時間為現在時間,下方則為本次投影片播放時間,讓簡報者能有效掌控時間
先介紹 “投影片” 模式,點選 “投影片” 模式按鈕,第二螢幕呈現多頁投影片選單,方便簡報者快速切換到要播放的頁面,使用方式可以用右方的 “拉桿” 或” 上下按鈕”,每頁顯示的投影片數視所使用螢幕解析度自動調整 (1024*768只有四張,寬螢幕會比較多張),要切回標準模式只要按 “關閉” 即可
滑鼠移到任一張投影片會顯示投影片編號,要播放該投影片只要點下去即可,可免去因為時間關係或其他因素要跳過部分投影片或查找某張投影片時手忙腳亂的困擾,讓簡報更順暢
“備註” 模式可以顯示事先打好的說明
在編輯投影片過程加入一些備註可以免除簡報現場忘詞的問題,而且字體大小可以自由調整
LibreOffice 貼心的把簡報時可以使用的快速鍵作成 “說明”,隨時可以點選觀看,其中 “黑屏/白屏” 功能及 “無動畫換頁” 功能都很實用,希望各位能快速上手