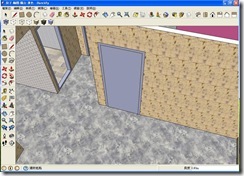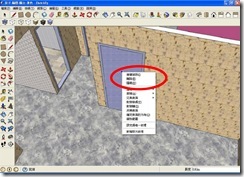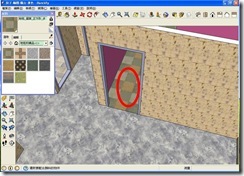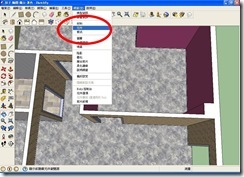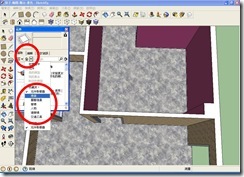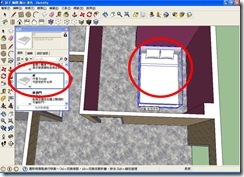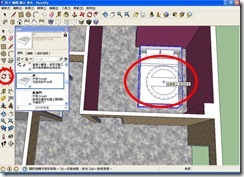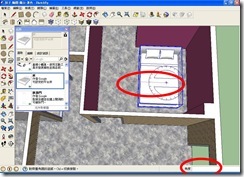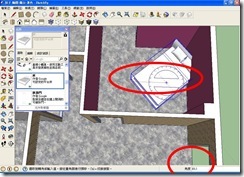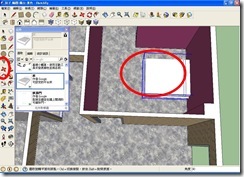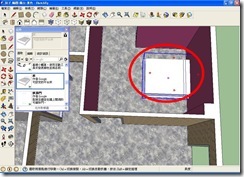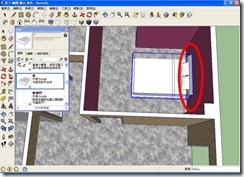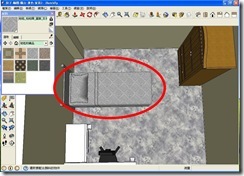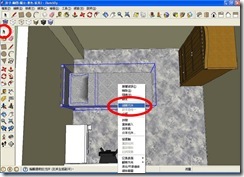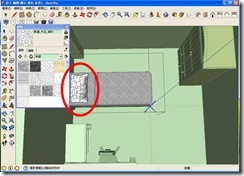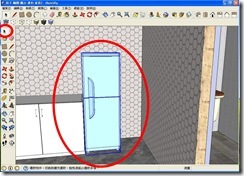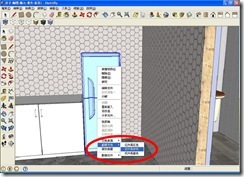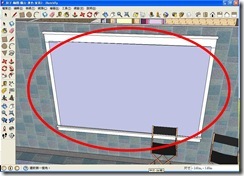經過一連串的學習,同學對於 3D模型庫下載模型或元件最有興趣,很多同學都在下載房子後進行室內家具的擺設,所以老爹就把課程延伸到”室內設計”,其實老爹之所以深入研究Google SketchUp 3D繪圖,也是為了進行房屋建築及室內家具陳設,以便完成自己的夢想。
Google SketchUp 3D繪圖在 Google Map 及 Google Earth 上,都是以建築外觀取勝,但其實有很多元件已經小到生活上的所有物件,連馬桶都可以找到上百種以上,其他家具更不在話下,所以透過一個基本的房屋模型,可以很方便的開始室內設計教學。
請先下載老爹畫好的房屋模型 (當然也可以自己畫)
老爹提供的房型為常見的公寓或大樓,一個單位約20多坪,可以下載無隔間或已隔間房型,老爹再細分有、無陽台,下載哪個檔案都可以。
[@more@]
老爹以下使用已隔間有陽台的房型為例,本例中包含客、餐廳、廚房、主臥室、小孩房間、兩套衛浴及陽台,基本上每個空間都不會很小。
首先可以先進行地面及牆面的的著色,地面使用磁磚或木版皆可,牆面更可自由發揮,重點是每一個平面皆須上色。
(為減化學習,老爹並未畫出樑,其實樑的位置在家具擺設上也很重要)
如果讀者想要把每個房間的地面都塗上不同顏色,請先在房間門口下方化線區隔,此時房門會被封閉。
只要將滑鼠移到房門上按右鍵,選擇 “刪除” 即可。
這樣就可以在房間地面塗上不同顏色。
接著下載需要的模型元件,除了前面篇章中教過的方法,可以直接選取分類元件。
點選 “視窗” 中的 “元件”,可以直接點選 “元件取樣器”,系統會連上網路下載分類,也可以點選中間 Google 搜尋左邊的三角形,選擇裡面的 “建築” 類別,裡面就有很多類別可以選用。
選定元件後可貼在屋內任何平面。
並且可於事後進行移動,因為這些東西都是元件,所以使用 “選取” 指標一點就會整的選起來,接著就可以使用 “移動” 功能移到想要的位置。
如果元件的方向不是我們要的,使用 “旋轉” 功能,一般家具旋轉都會在藍色的面上,在元件上點一下,然後把滑鼠向旁邊移動再點一下,接著就可以旋轉,當然也可以在右下角直接輸入角度,如 90 或 180。
旋轉後位置如果錯誤,只要把它移回來即可,在實務操作上,這些動作要多做幾次才會熟練。
重複貼上需要的家具,移動到適當的位置 (不適當的點選後移除),就可以慢慢完成一件很棒的室內設計作品。
下載的元件很多都是沒有顏色的,各位可以自行上色。
不過直接上色會讓整個元件變成同一種顏色,解決方法為元件編輯,使用 “選取” 工具點選元件,按右鍵 “編輯元件”。
元件會被突顯出來
這時就可以個別上色
當然要放置什麼家具、上什麼顏色,就要由讀者自行決定,甚至放上擺設或燈飾,就可以豐富整個家。
部份元件方向可能有問題,不是旋轉能解決的 (老爹的冰箱沒有問題,只是示範),使用 “選取” 工具點選元件
按右鍵選擇 “翻轉方向”,請確定要在哪一個軸上翻轉,水平面上是 “紅色”及 “綠色”
冰箱的開門方向就被置換過來了 (L型沙發常有這個問題)
最後決定開窗位置,其實一般建築是先有門、窗才有隔間,但在我們的學習階段,先放好家具再開窗是比較容易的。
當我們下載窗戶完成後,記得要在牆上開一個口,才能把窗戶放上去,可以先把窗戶放在旁邊,丈量需要的尺寸,使用矩形工具及推拉工具開口 (老爹的外牆15公分),再把窗戶移入。
也可以直接把窗戶貼上 (如果沒有什麼突出部份),直接在牆上對著窗戶拉出一個矩形,然後使用推拉工具開口。
看一下透明的窗戶跟家中的陳設,感覺就很棒了。
(注意在沒有陽台的空間對外開窗時,法規有下緣需高於110公分的高度限制)
接著如法泡製在陽台上開一個門連接室內。
記得移動到各個角度欣賞一下,祝各位設計出自己最喜歡的房子。