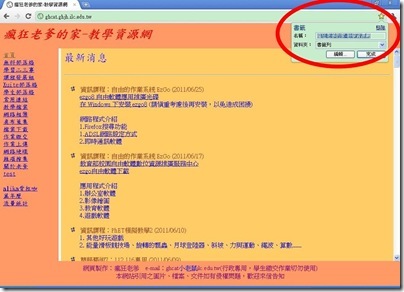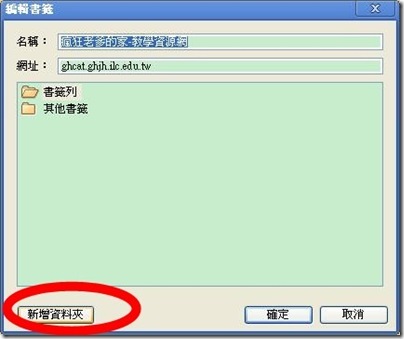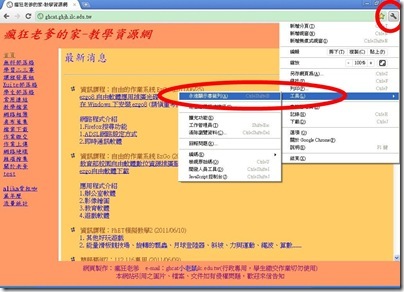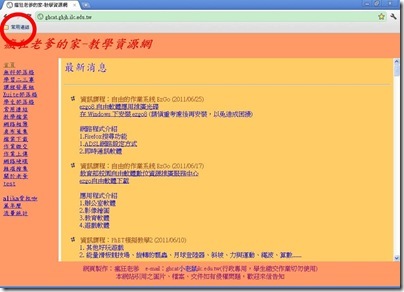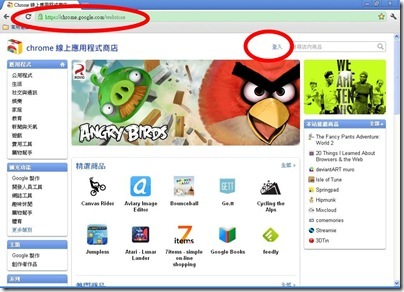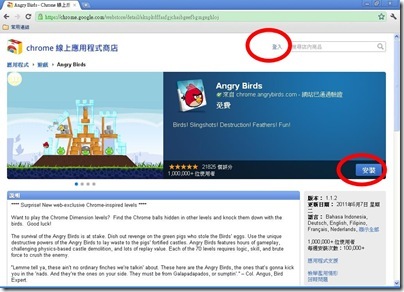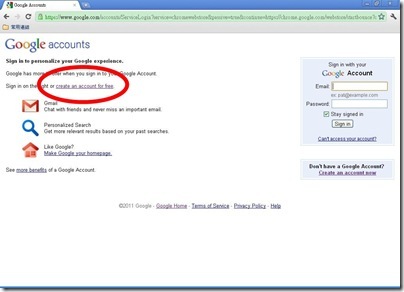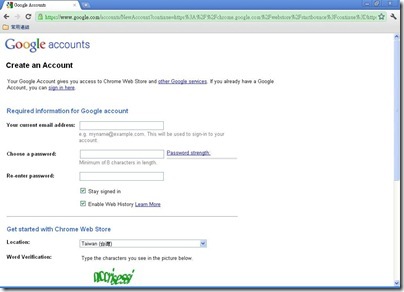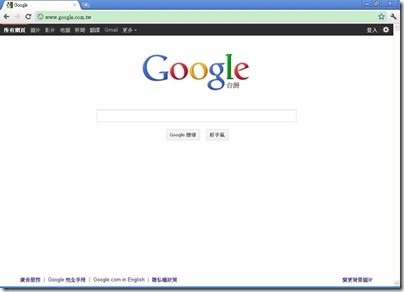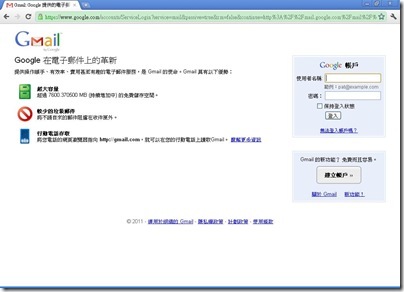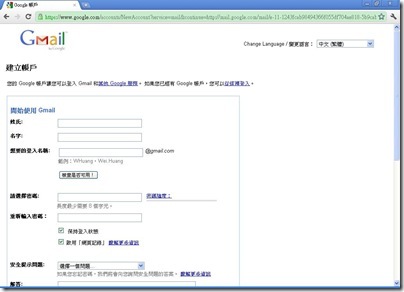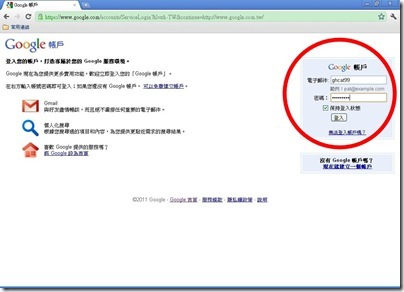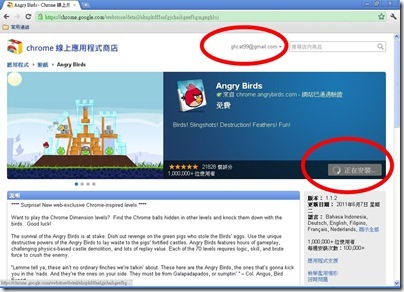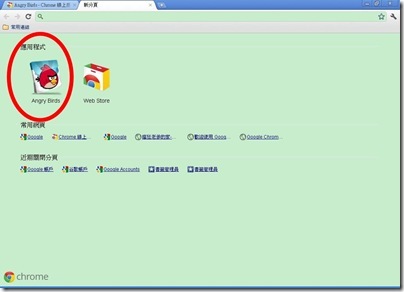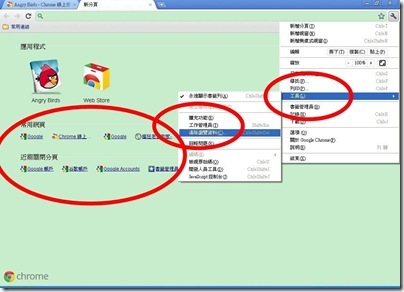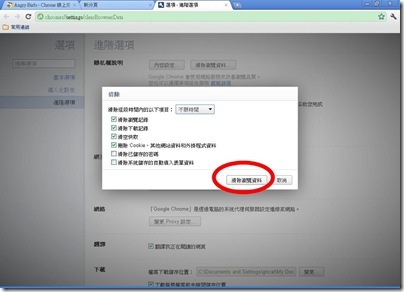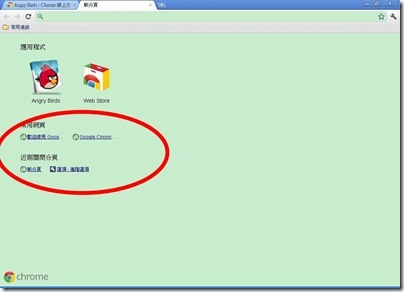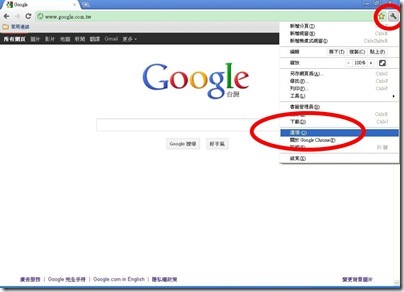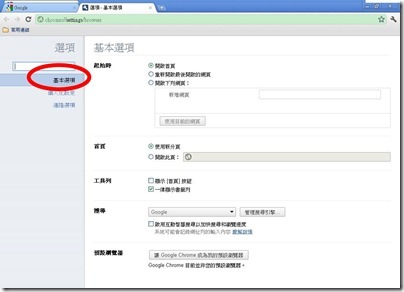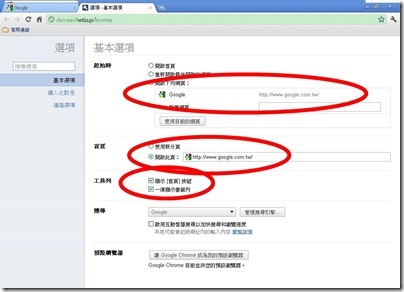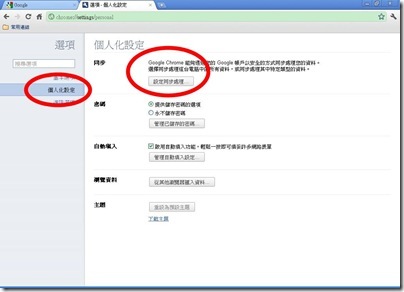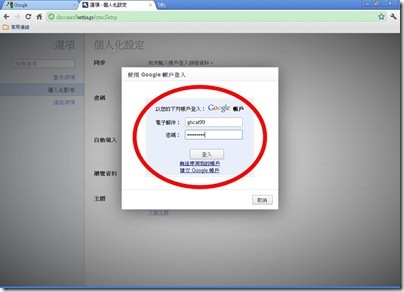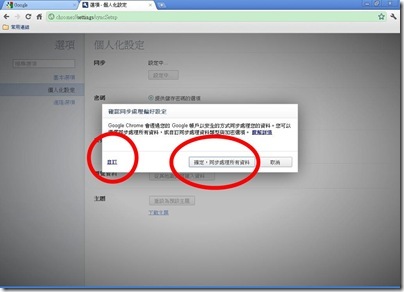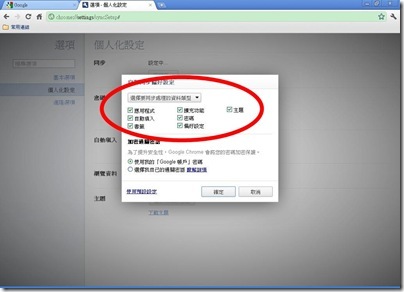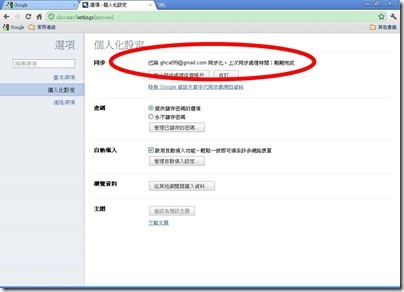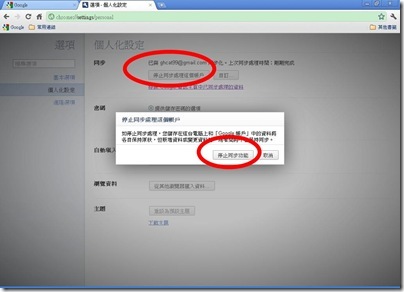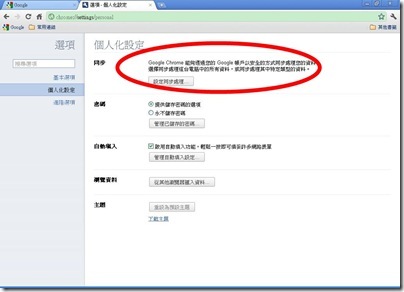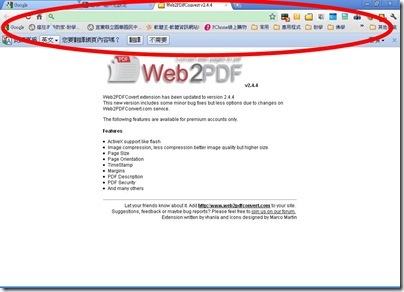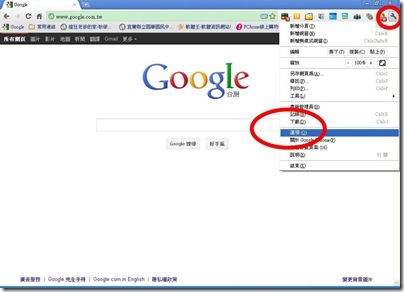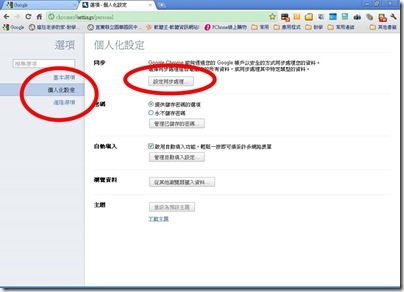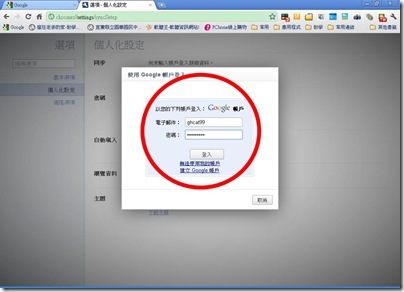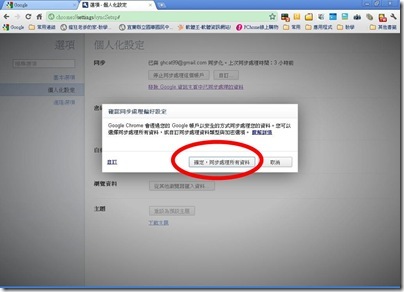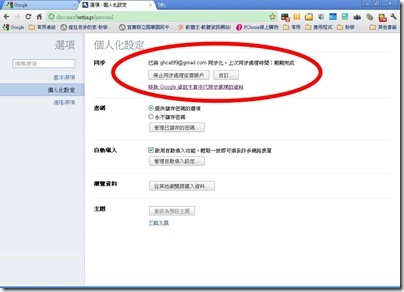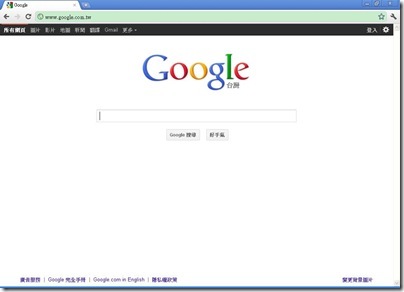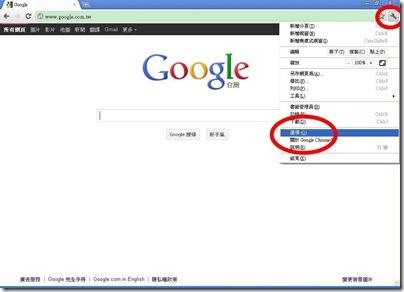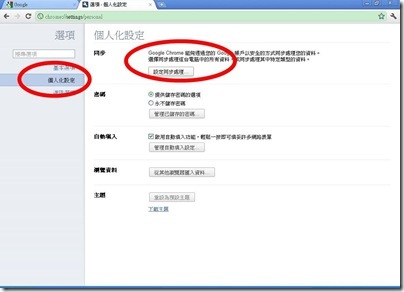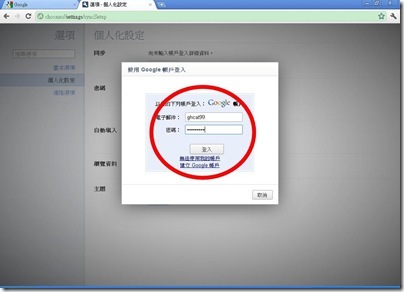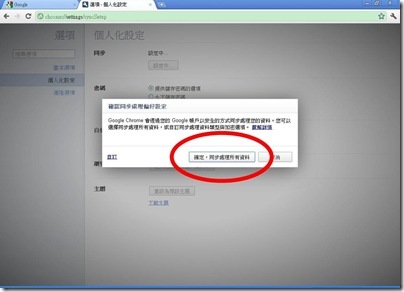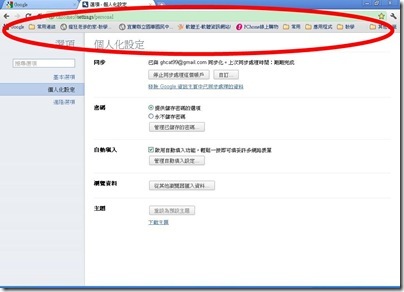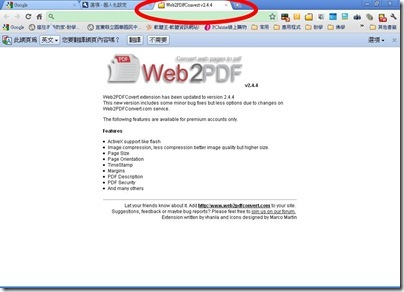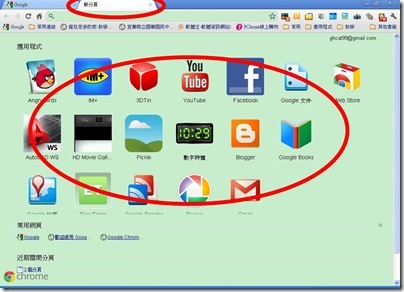這篇文章主要是寫給各校資訊組長或有教授資訊課程的老師看的,所以依據老爹的慣例,大部份會使用藍色字體。
一般老師使用學校會還原的電腦教學時,對於瀏覽器的使用一向都是不方便的,老師要用的網站連結不是沒有,就是要大費周章地解開還原保護,設定好網站再複製所有電腦,除非老師把要上的網站連結做到老師的網站上,然後讓學生上老師的網站連結,最後還要在上課時補充一句,『請學生回家後要把老師教的網站加到自己家中的瀏覽器」,這實在很麻煩。
如果是像老爹先前教的 Firefox 下載 YouTube 影片的套件,就要請學生回家後要自己安裝一次套件,雖然這也是一種技能教學,不過說真的成效有多少就很難說了。
如果能夠讓學生在學校上完資訊課或其他融入資訊的單元以後,回家就可以直接連上在學校用過的網站或者安裝過的套件,而不用多一道手續,其實是很理想的。
Google Chrome 的 "個人化同步設定" 就是一個很好的解決方案,這個同步設定已經有很多高手寫過文章,老爹只是班門弄斧重新把這個步驟再說一次,然後帶入整個教學過程而已。
[@more@]第一次的設定會比較麻煩,趁著暑假重新整理學校電腦時,老爹建議把 Google Chrome 當成一個重點。
(會還原的電腦最好先進入總管模式,如果設定的過程要在一般電腦進行,最後才要把帳號資料帶到學生用電腦當然也可以,不過要注意最後的步驟)
首先是依據教學需求,把要用的網站一個個加入 "書籤",當然最好能分類用 "資料夾" 的形式呈現最好。
完成後把 "永遠顯示書籤" 勾起來
書籤列就會出現
接著進入 chrome 線上應用程式商店,把會用到的應用程式一個個安裝起來 (請先登入 google 帳戶,否則無法安裝程式)
如果沒有登入
按 "安裝" 後會出現未登入訊息
當然也可以在這個時候辦一個帳號
不過先出現的訊息是英文的 (可以按翻譯,會變成中文)
所以老爹建議一開始就辦一個帳號登入,這裡指的辦一個帳號登入是辦一個新的,為了以後管理方便,不要跟自己常用的帳號設定混淆,老爹建議要有一個專門用來管理學生電腦要有哪些書籤及應用程式的帳號
申辦帳號的過程大家應該都清楚,老爹就不多說,往後也要要求每個學生申辦帳號 (目前不能用教網的的學生 smail,以後會不會可以就不知道了)
申請好了回來登入
然後回到 chrome 線上應用程式商店,安裝任何應用程式都會正常
安裝完自動跳出 "新分頁" 就會看到已安裝的應用程式
這時會看到瀏覽記錄在下頭,這是 chrome 很討厭的地方,如果這個設定最後是要給學生用的,最好在結束設定前,清空所有瀏覽記錄,方法很簡單,先按 "工具",再按 "清除瀏覽資料"
出現對話框,再按一次 "清除瀏覽資料"
看畫面是不是清爽多了
接下來要做 chrome 設定及帳號同步設定,按 "選項"
在 "基本選項" 中有一些設定可以做
老爹習慣都把它設一下,比如首頁可以設定到學校首頁等等
接下來是重頭戲的 "個人化設定",按 "設定同步處理"
這時候再輸入剛才申辦的帳號及密碼,按 "登入"
可以直接按 "確定",也可以 "自訂"
如果設定過程中不小心有設到自動記憶密碼,這時最好用自訂,然後把 "密碼" 的勾選取消,畢竟最後電腦是要給學生用的,把老師的密碼留下來基本上沒有意義
一下子就完成同步,到這裡這個 chrome 的資料已存到 google 的雲端,如果設定還沒有完成,比如書籤還不夠,或是應用程式還沒裝完,可以繼續完成
設定一次沒設好也沒關係,因為所有設定都已到了雲端,就算下次換一台沒設定過的電腦也沒關係,只要 "設定同步處理",所有的資料都會回來
當所有的設定都完成以後,就要停止同步,只把設定留下來
(這時候一定是在會還原的電腦上進行,而且這時一定要在總管模式,如果 google 有登入,一定要記得登出)
按 "停止同步處理這個帳戶",再按 "停止同步功能"
一下子同步功能就停止,回到原始狀態,可是所有的設定都還在,這時記得要 "清空瀏覽資料" 然後才能接下去做
到此大功告成,關閉瀏覽器以後可以進行電腦對拷,讓所有的電腦都有這些設定
接著老爹以自己的帳號作說明 (不是前面的那個帳號設定的),如果老爹教學上要用的 "書籤" 如下圖
要給學生用的程式如下圖
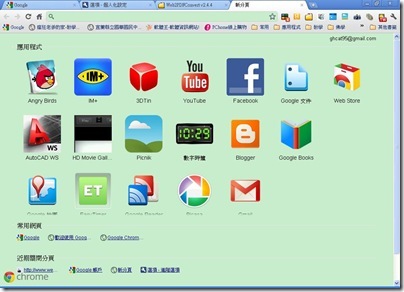
上課時要先教會學生申請 google 帳號,前面說過要要求每個學生申辦帳號
申辦號的過程就略過,以下是給學生看的,字體恢復黑色
執行 google chrome 瀏覽器後,直接按右上角的板手圖示,選擇 "選項"
按 "個人化設定",再按 "設定同步處理"
輸入自己的 google 帳號及密碼
(老爹這裡用本文一開始的帳號,其實是沒關係的,因為真正設定的過程不是用這個,接下來這個帳號就當學生帳號使用)
直接按 "確定" 即可
馬上出現同步完成,這時 chrome 上的設定都已存入自己的帳號
接著所有的操作,包括 "書籤"、"程式" 等等,也都會存到自己的帳號裡去
回到家使用 chrome 時,只要再做一次同步
(家裡的電腦要先安裝 google chrome,沒有的請到 這裡下載 安裝)
家裡沒做過設定的電腦原本可能沒有書籤跟應用程式,按右上角的板手圖示,選擇 "選項"
跟在學校的步驟相同,按 "個人化設定",再按 "設定同步處理"
輸入自己的 google 帳號及密碼
直接按 "確定" 即可
經過一下子,所有學校電腦中的設定都會出現
有部分的程式會出現他們的首頁,沒關係,關掉就好
當然包括所有程式都出來了
接著所有的操作,包括新增的 "書籤" 或 "應用程式" 等等,都會持續存到自己的帳號裡去
回到學校使用電腦時,因為學校的電腦會還原,記得每次都要設定帳號同步,這樣家裡設定的東西也都會出現在學校的電腦中
家裡的電腦因為不會還原,只要設定一次就可以,如果在學校電腦有新增書籤,回家上網就會看到,是不是很方便
這個方法也可以把自己的設定一下子就轉給其他同學或朋友,只要先取消同步,再由其他帳號同步即可 (請看上面的取消同步)
老師們如果要對電腦的設定進行變更,就要比較麻煩,如果只是新增書籤,只要解開還原、新增書籤、對拷。
如果還要新增應用程式,則需要解開還原、登入、同步、新增程式、登出、取消同步、清除瀏覽資料、對拷。
不過如果可以讓學生能夠完全同步老師的設定,清楚老師要教的知識跟技能,其實這是值得的。
(目前老爹發現的問題是多個帳號不斷同步後,資料會不斷累加,造成一點點困擾)