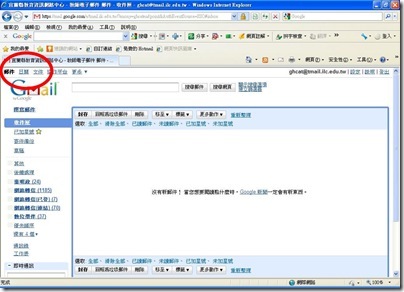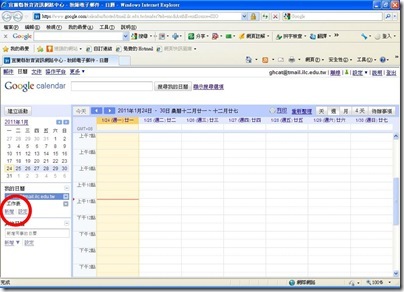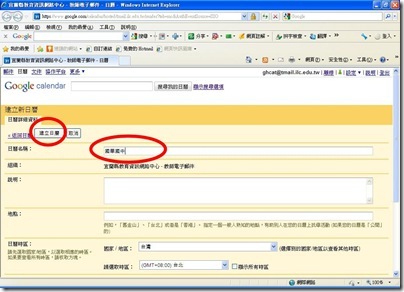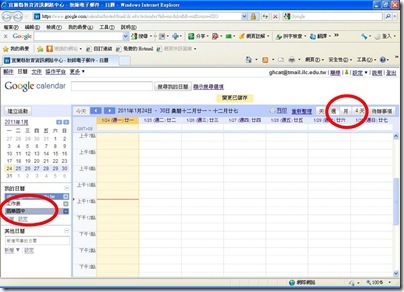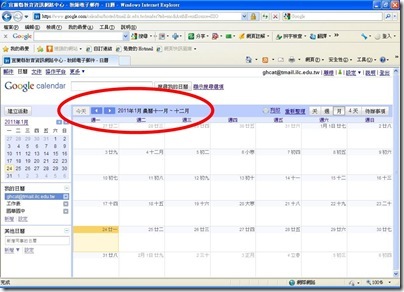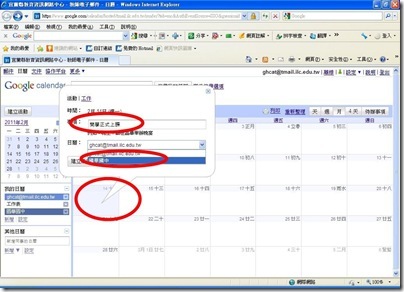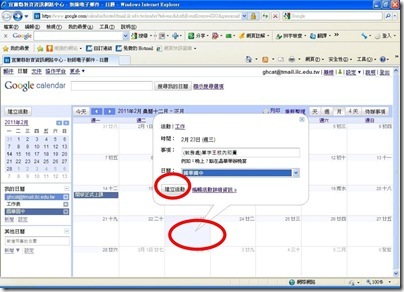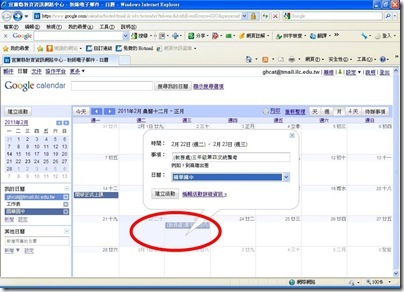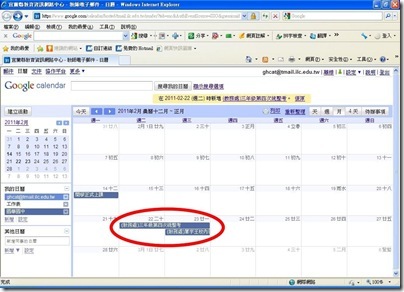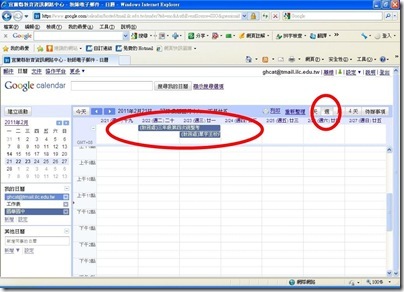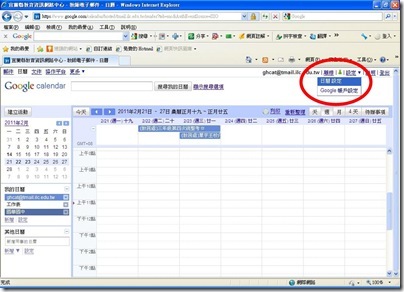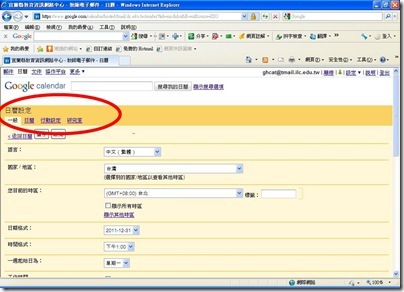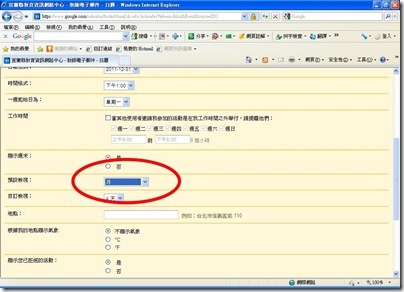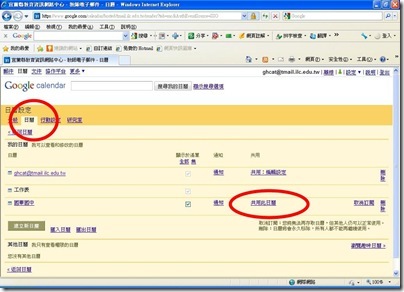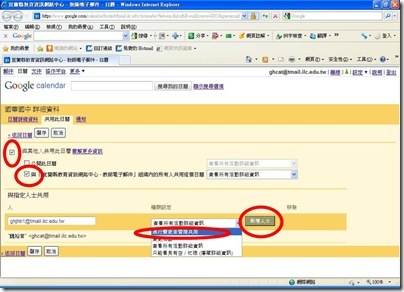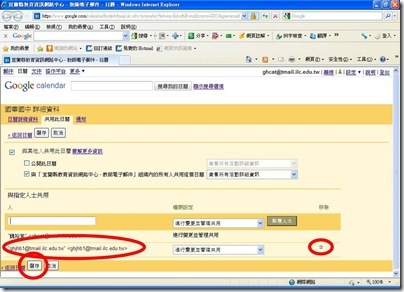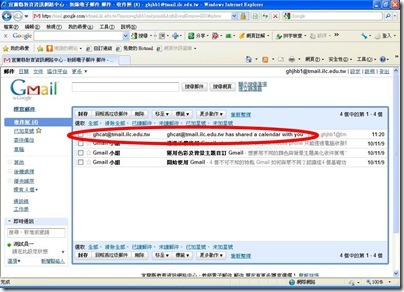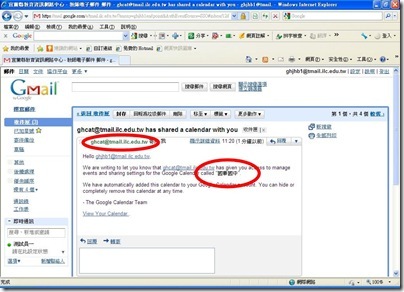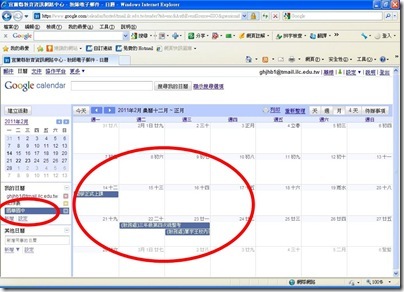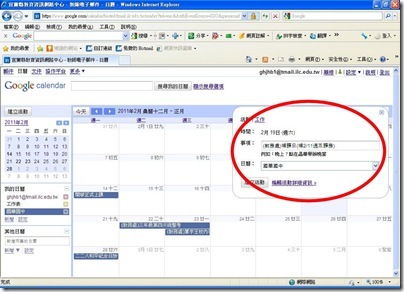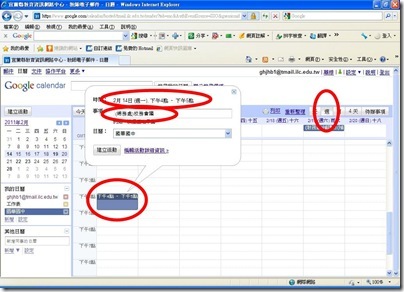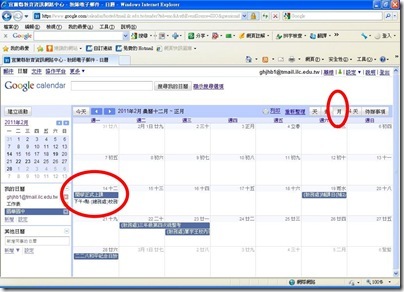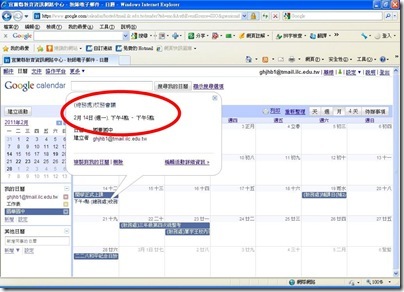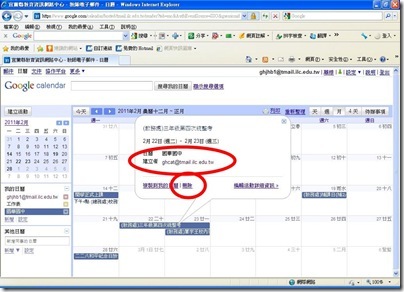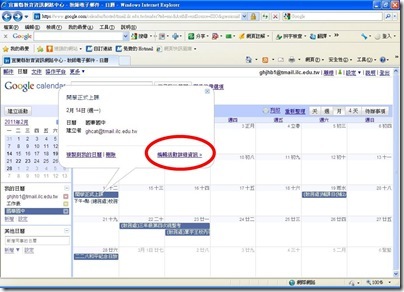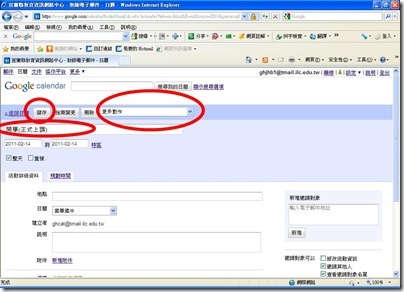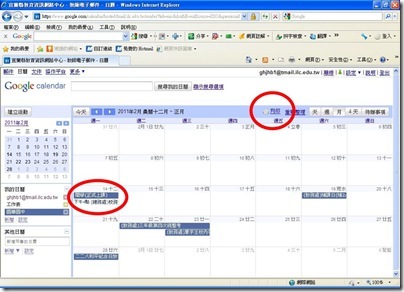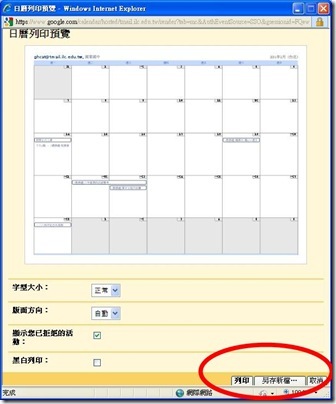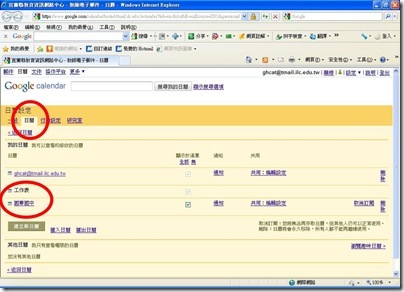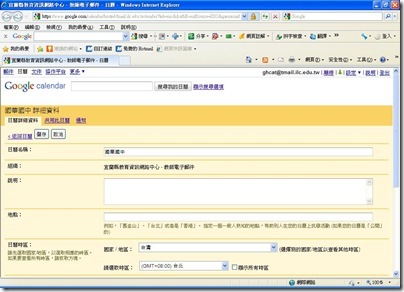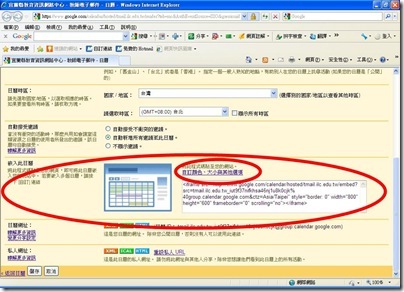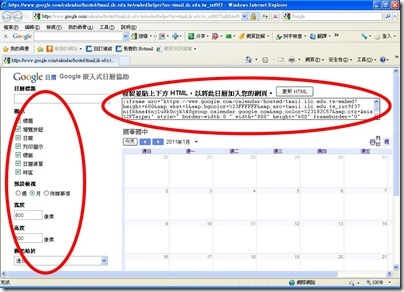每年寒暑假期間,甚至寒暑假以前,各校兼職行政同仁 (尤其是各處室主任),都必須花很多時間處理下個學期的行事曆,尤其是負責彙整的同仁,除了花時間催促同仁給資料,更必須花大筆時間在文書作業上,接下來課發會討論及修改,往往搞得彙整的同仁人仰馬翻,常常到了開學校務會議,資料發下去還會發現有問題,那就真的很麻煩。
其實本縣教師都有 gmail,在 Google 服務中有 "日曆" 功能可以用,只要把學校行事曆以 "日曆" 功能開出來,然後公開給各處室、各組,大家依照相同的格式在同一個日曆上填記,課發會上只要透過單槍,大家一起來討論、修正,負責同仁就能很輕鬆完成,最後把日曆內容印出來,或者是複製到文書處理再處理,都會比較省時使力。
注意使用 Google 日曆時,如果瀏覽器為 IE,請更新到 IE8,因為 Google 日曆不支援 IE6 (只能唯讀)
使用 Google 服務請由 EIP 進入,點選 "個人助理" 中的 "教師Tmail" (以前叫做 教師Gmail),進入 Gmail 後點選左上角的 "日曆"
[@more@]每個人都有一個自己的日曆,可以把自己的日曆共用出來,也可以新增日曆再共用,按 "我的日曆" 下方的 "新增"
輸入日曆名稱,按 "建立日曆" 即可
回到日曆,因為學校行事曆是以 "日" 為單位,不用細到 "小時",所以點右方的 "月" 切換模式
上面的 "左右鍵圖示" 可換月份
在要編輯的日期上點一下,出現對話框,輸入事項,記得日曆要選一下,以免錯誤,接著按 "建立活動"
換一天重複相同的動作
如果事情跨日,用滑鼠框起來再輸入
輸入完自動會出現跨日狀態
如果切回 "週" 的模式,會看到輸入的事項都出現在每天的最上方
如果想要讓自己一進日曆就以 "月" 的模式呈現,可以進右上角 "設定" 裏的 "日曆設定"
裏面有很多設定的地方 (部分下面會說)
我們只要把 "預設檢視" 設為 "月" 即可 (記得最好請所有要共用日曆的同仁都設定,以免新手出問題)
按上方 "日曆" 看到所有日曆,在要共用的日曆上按 "共用此日曆"
日曆是可以公開的,看需要設定,學校內最重要是跟特定人士共用,輸入同事的 "教師 gmail" 帳號 (可以向人事查詢,教師的 gmail 帳號就是 EIP 帳號加上 @tmail.ilc.edu.tw),"權限設定" 至少要有 "變更活動" 的功能,如果要層層負責,給各處室主任 "進行變更並管理共用" 權限會比較簡單 (其實每個人都給他這個功能也可以,反正學校要打資料的人就那幾個),打好按 "新增人士"
新增的同仁會出現在下方,可以繼續新增,最後記得按 "儲存",如果有錯誤,可以用右方的垃圾桶刪除
當同仁登入他的 "教師 Gmail",會收到一封通知信
不看也罷,因為是英文的 (所以最好一一當面通知同仁)
進入日曆,點選共用的日曆,可以看到所有人輸入的事項
每一個人都可以編輯
如果要標示特定時間,可以切回 "週" 或 "天",用滑鼠框選時段輸入
用特定時間編輯的結果會不同
每一個事項的詳細內容都可以點進去看
當然每個人都可以 "刪除" (要小心,公開的行事曆不要任意亂改)
也可以重新編輯
所有的事項都可以改,甚至連 "擁有者" 都可以改 (在更多動作中)
改完呈現新的結果,所有人都會看到,課發會時可以用拖拉的方式直接變更日期,內容有修正都可以編輯,最後列印出來
預覽的結果就是如此,其實並不好看,可以直接列印,也可以 "另存新檔" 轉 PDF
檔名會直接用該頁的時間區間表示
如果要在網路上呈現,回到設定,點選該日曆
向下捲動
會看到 "嵌入此日曆" 的項目,這裏還有 "自訂" 項目
很多東西都可以自訂,至於如何貼到學校網站,不難,請自行研究
"Google 日曆" 其實在列印、另存上並不好用,老爹建議會議確定整個行事曆以後,還是要一條一條複製回到文書處理或試算表,重新編排校務會議需要的樣式,不過嵌入到學校網站的做法其實是不錯的,可以取代目前 EIP 上的行事曆。