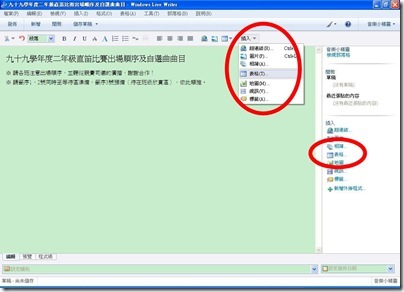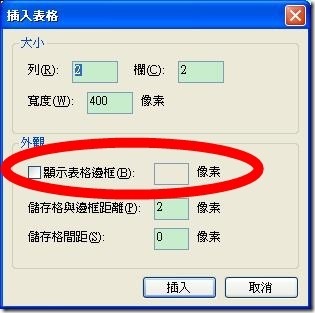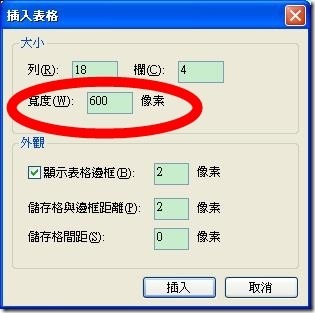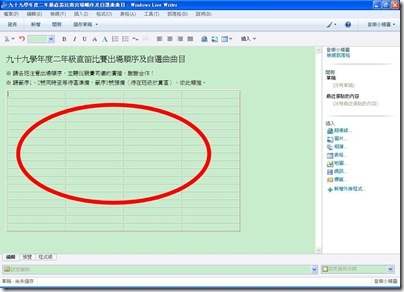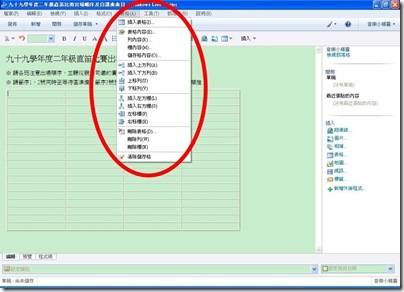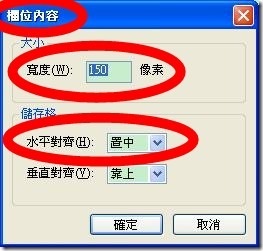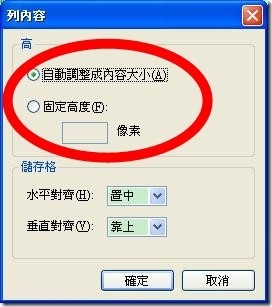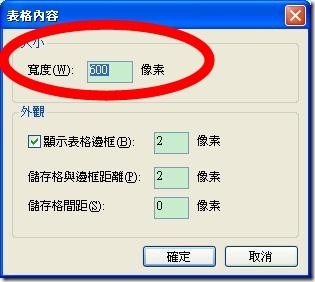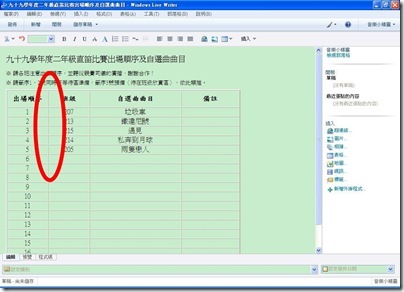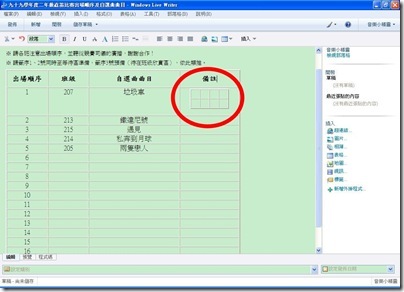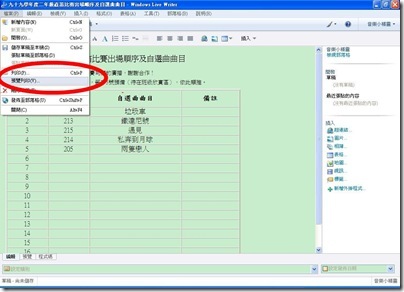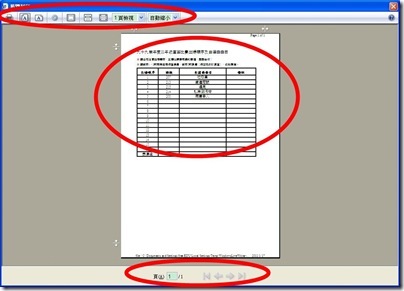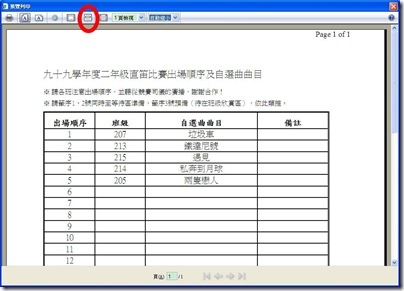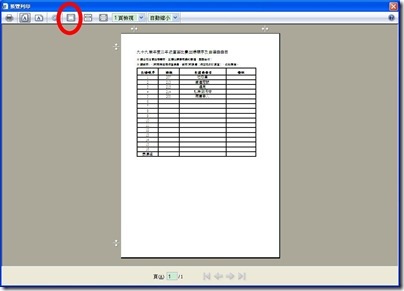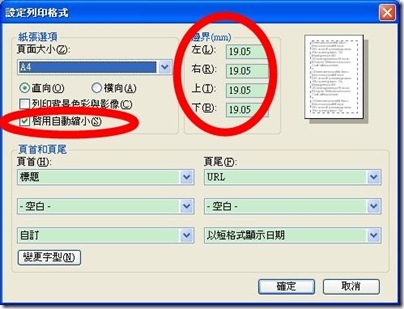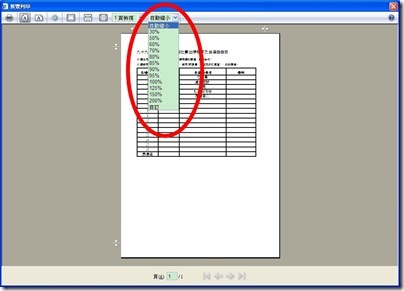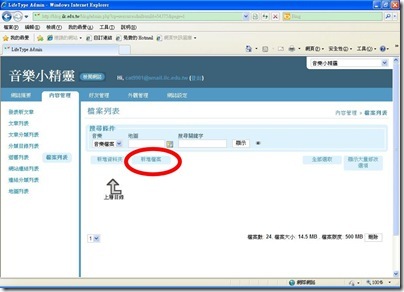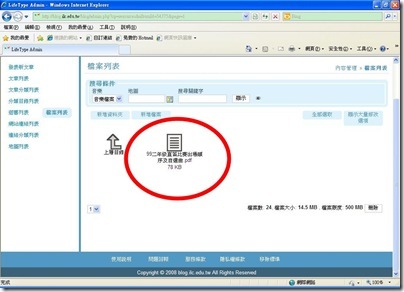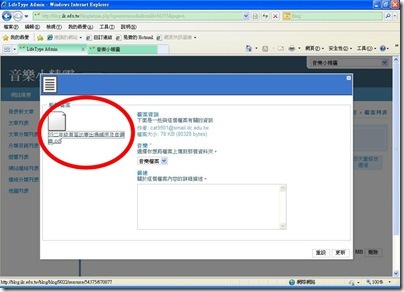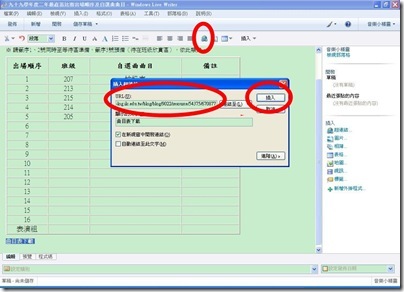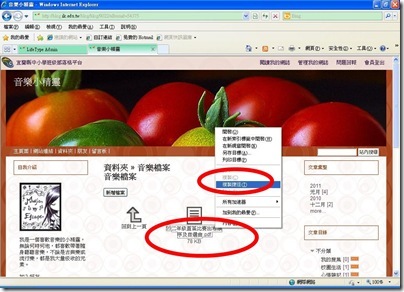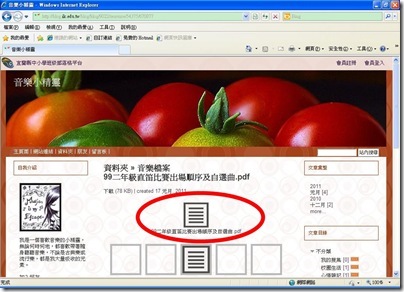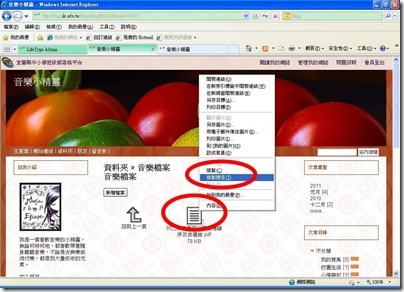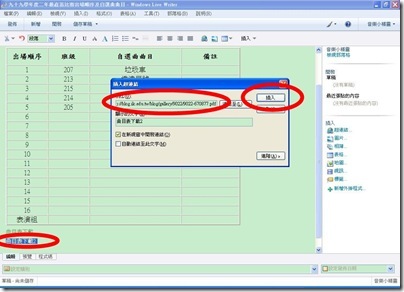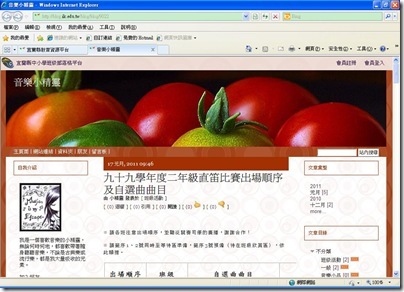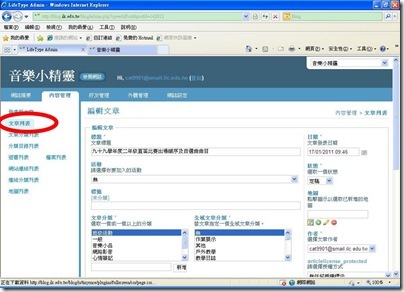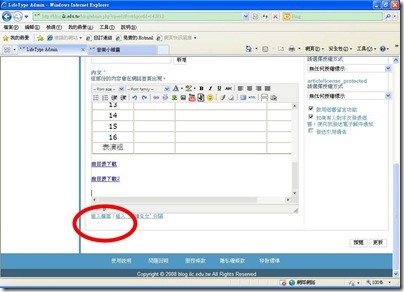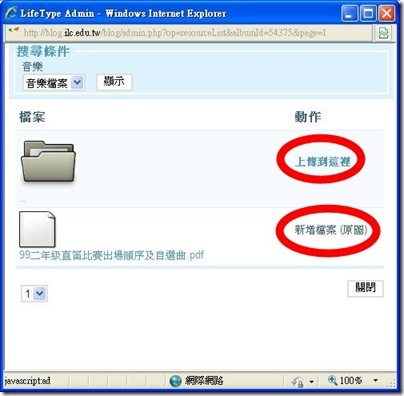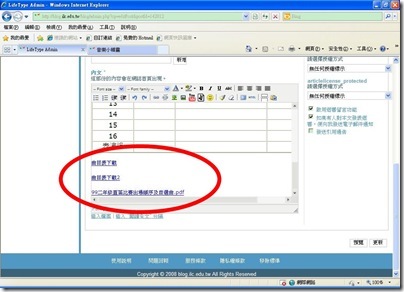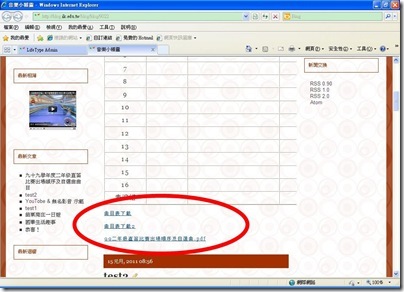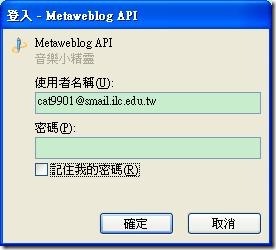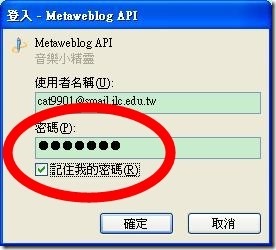Live Writer 在網誌編輯使用上的優點,其中插入表格及文件列印上達到接近文書處理的功能,遠遠超過線上編輯器,加上前面介紹過的圖文編輯,讓老爹很放心能試著使用 Live Writer 取代傳統文書處理,避免學生在檔案操作上的困擾,造成課程無法接續的窘境。
Live Writer 對於表格的編輯,基本上沿承至 Word 的表格,所以能夠直接由 Word 的表格複製過來貼上,只是格式會有部分跑掉,但因老爹不教學生使用 Word,而且 OpenOffice 又貼不過來,所以各方面的說明就免了,有興趣的自己研究,我們就直接建立表格吧!
Live Writer 優異的插入表格功能,雖然無法讓表格置中或靠右,而且無法變更表格顏色,但簡單的表格編輯,讓需要表格功能的使用者,能夠快速上手。
有三個地方可以插入表格
[@more@]設定表格的列數、欄數、寬度、如果要顯示隔線,記得要顯示框邊,並設定像素 (一般設 2 點即可)
寬度老爹建議不要超過 640 (後面會再討論)
插入的表格接著可以輸入文字或貼圖,內定值是靠左
要改變表格設定,功能表上有 "表格" 功能可用
如果用滑鼠選取全部表格或部分表格, "表格" 功能會有部分變成灰色
"欄內容" 是老爹認為最重要的功能,一次改一整欄,老爹喜歡在這裡把水平對齊改為置中,寬度可以在這裡改,也可以用滑鼠拖拉
"列內容" 主要用在固定高度,一次改一整列,注意如果要改列高,垂直對齊改一下會比較好看
"儲存格內容" 只能改對齊方式,除非特別需求,老爹一般不會改
表格內容隨時可以修正,儲存格間距可以試一下,讓表格呈現不同面貌
前面提到的滑鼠拖拉欄寬,請自行測試,還有很多列、欄的插入與移動,試一下就會清楚
Live Writer 表格功能比較弱的地方是無法進行表格的合併與分割,如果有需要,只能搭配表格中再插入表格功能
Live Writer 能成為簡單的文書編輯器,在列印功能上有不錯的表現,"預覽列印" 有文書編輯器的影子
簡易的功能列,把需要的功能都呈現出來,下面還有跳頁工具
頁寬顯示是老爹常用的功能
不顯示頁首、頁尾也是單張列印的常用功能
"設定列印格式" 中有更多功能可以修改,其中預設 "啟用自動縮小" 是很棒的功能,老爹建議表格寬度不要超過 640,其實是不希望在預設的邊界下被自動縮小,因為表格縮小,所有字體也會一併縮小
如果不要自動縮小,可以選擇縮放比例,不過如果有圖或表格超過邊界,是不會印出來的 (非表格中的文字會自動換行)
最後介紹 "插入檔案" 的功能,Live Writer 其實無法插入檔案,所以前面老爹在線上編輯器上提過這個問題,如果要在 Live Writer 上插入檔案,其實只能用 "超連結" 的方式完成,進入管理介面 "新增檔案"
先把檔案上傳
取得連結網址有很多方法,方法一是點選檔案後按右鍵 "製捷徑取" 取得檔案連結
回到 Live Writer 插入超連結
也可以在網誌的資料夾中檔案的文字上按右鍵 "複製捷徑" 取得檔案連結,一樣回到 Live Writer 插入超連結
這兩種方法網誌發表後,讀者點選連結會跳到資料夾,顯示該檔案讓讀者下載
要注意的是如果在圖示上面按右鍵 "複製捷徑" 取得檔案連結,得到的是真正的檔名
回到 Live Writer 插入超連結貼上的是檔名而不是數字 (經過系統編碼過的數字檔名)
其實以上的方式都不是老爹喜歡的方式,如果要插入檔案,把工作交回給管理介面比較簡單,也就是先發佈文章
再進入文章列表編輯該文章
直接在要插入檔案的位置按 "插入檔案"
在這裡可以直接 "上傳到這裡" (方法前面提過),也可以插入已經上傳的檔案
插入後出現的是真正上傳時的檔名 (不過下載時還是數字)
這個方法省去超連結的問題,應該是比較好的,而且更新以後,還是可以回到 Live Writer 重新抓回來再編輯
部分使用者在發佈網誌時會跳出登入畫面,可能是密碼記憶跑掉了
只要重新輸入一次,再勾選 "記住我的密碼" 即可,應該不是大問題
老爹今年在教學課程中略過大部分國中生都已經相當熟悉的文書處理,而使用 Live Writer 取代,一來避免檔案存取、繳交的問題,二來也比較有雲端的感覺,希望對同學及先進能有所助益。
Live Writer 還有一些其他功能,比如很難用的 "地圖"、"相簿" 等,以及一些進階的 "部落格設定",這些已經脫離老爹上課教學的範圍,如果各位有任何問題,歡迎隨時提問。
最後還是一句老話,希望明年看到更多了學校有老師們願意 "陪孩子們玩部落格"。