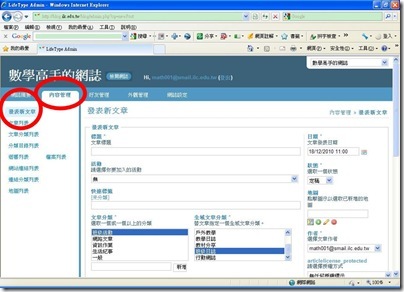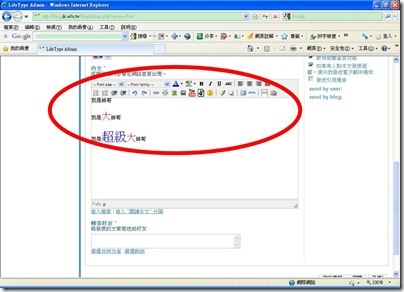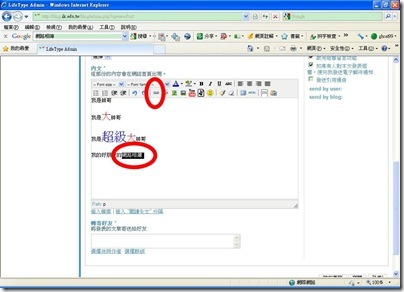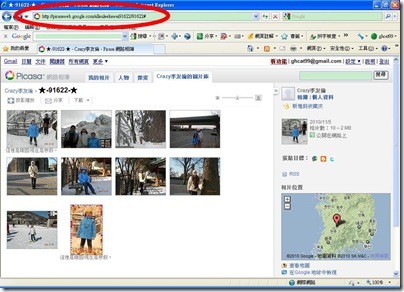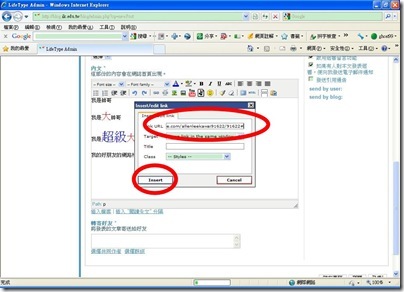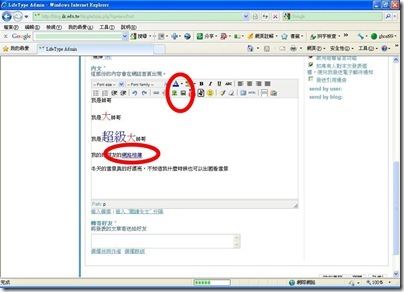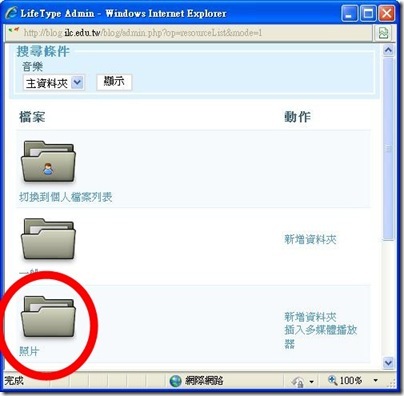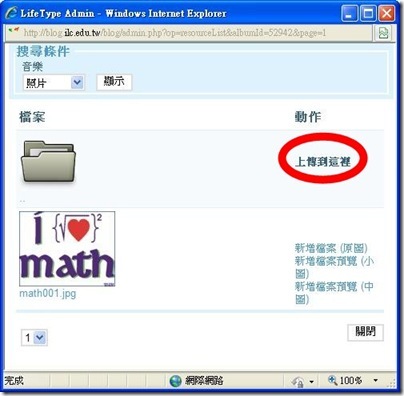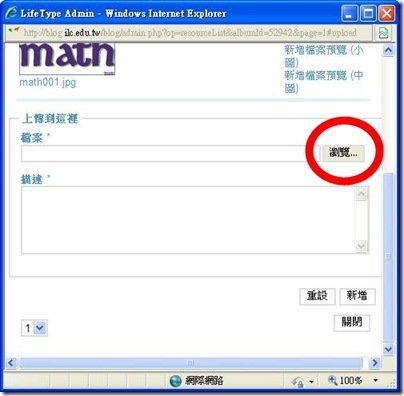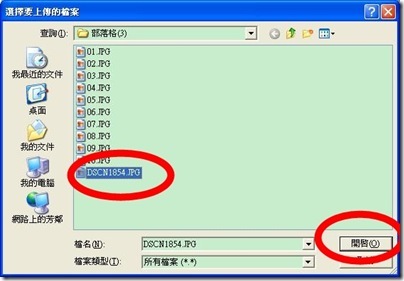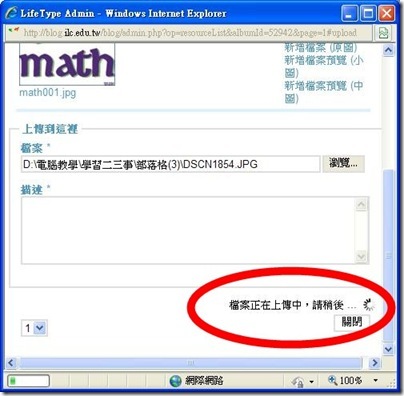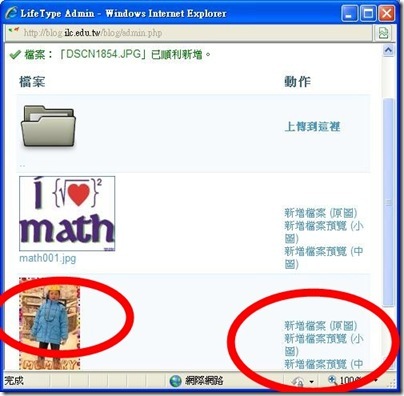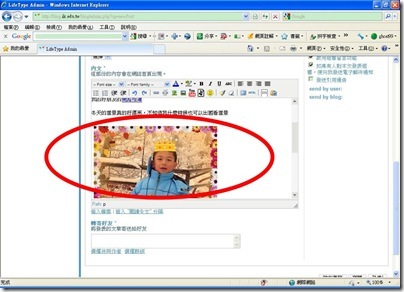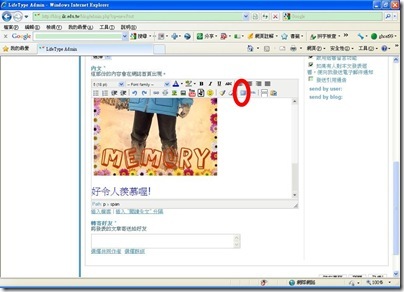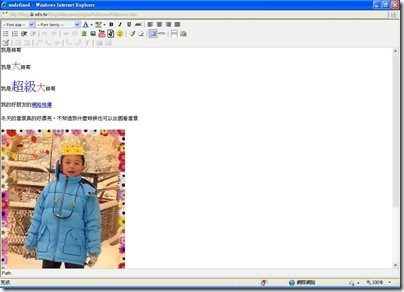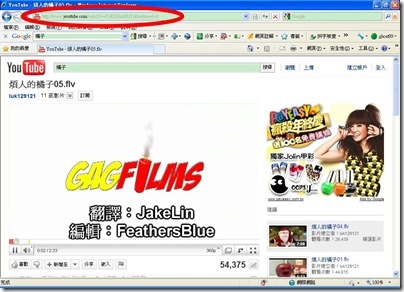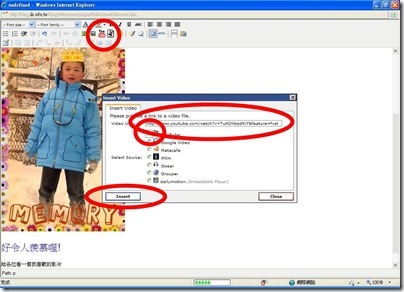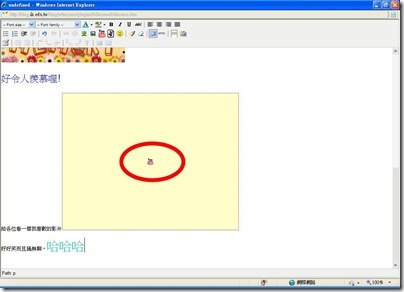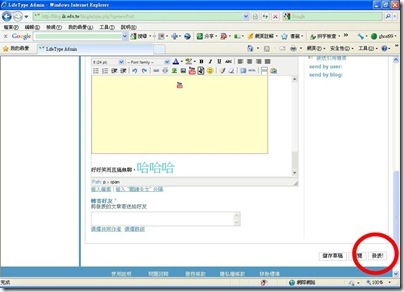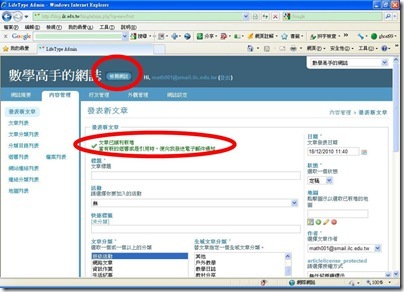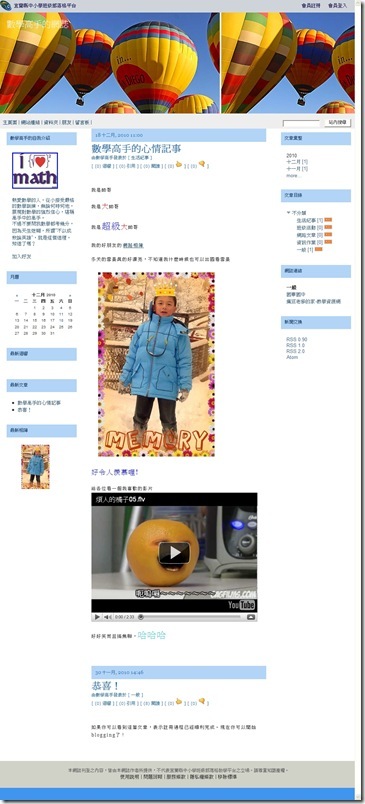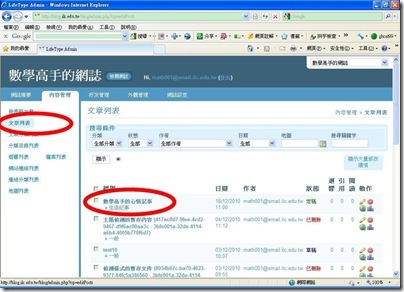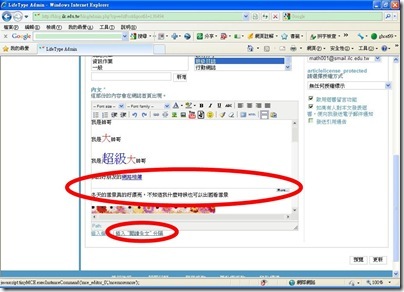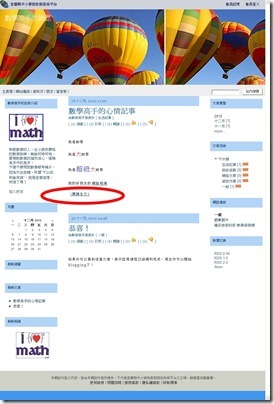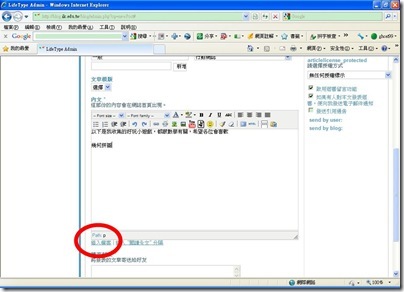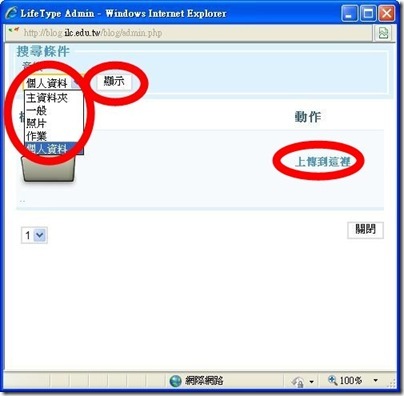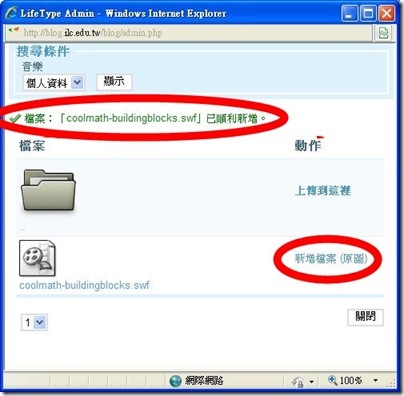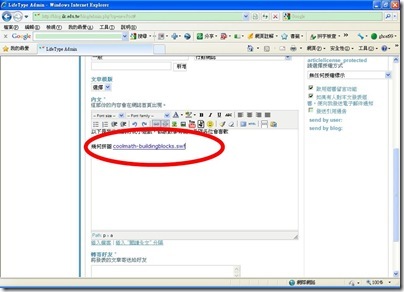上週的文章發表後,本週收到宜蘭縣教育資訊電子週報,明白寫道"文章迴響:須登入才能迴響。留言版:須登入才能在留言版留言"。真是太棒了,教網看到大家的痛苦,也看到大家的無奈,終於決定要讓大家登入後才能迴響跟留言,雖然會增加一些不便,也會檔掉一些回應,可這是我認為正確的方向,畢竟網路上不負責任的人太多了,讓大家謹慎一點是好的,養成發言負責的態度,才能夠面對更多變的網路環境。
當網誌設定好以後,使用 "線上編輯器",一般都可以很方便的發表文章,Life Type 的編輯功能非常完整,不論是一般的編輯,或是外連影音的設定都相當簡單,尤其是提供 Word 文書處理複製貼上的功能,能讓人很快速的發表文章,比較不便的是編輯視窗太小,還有編輯時操作太久會自動斷線問題。
對於各項編輯及功能,使用手冊已有完整說明,老爹不再一一說明,僅針對課程需要部分解說,且國中學生已多習慣各種功能,國小教師如需在老爹沒說明的地方進一步教學,可能需要另覓教材或自編教材。
[@more@]登入系統後進入管理介面,"內容管理" 下面的 "發表新文章"
輸入 "文章標題",選擇 "文章分類",若沒有適當的文章分類,可以在下面新增,文章分類也可以複選
文字的輸入跟文字編輯功能,老爹就不多介紹,其實跟一般電子郵件的編修方式並沒有不同
如果某些文字要做超連結,用滑鼠框選後按上面的連結符號
來源可以是任何網站,我們用 Picasa 網路相簿為例,複製上面的網址
貼到跳出來的視窗上,按 Insert
完成超連結
如果要貼上圖片,點選圖片圖示
跳出資料夾視窗,點選放圖片的資料夾,或要上傳新圖的資料夾
如果要上傳新圖,點選 "上傳到這裡"
按 "瀏覽"
選擇檔案後按 "開啟"
系統回到上一個視窗,按 "新增"
視檔案大小及網路狀態上傳時間不定
圖片進來了,左邊是縮圖,要插入要選右邊,有三種選擇,原圖、小圖、中圖,老爹建議用中圖
現在電腦螢幕解析度都很高,小圖太小了,原圖就要看使用者的圖有多大,現在數位相機解析度都很高,除非經過處理,否則原圖都太大 (老爹建議超過 300萬畫數的照片不要用直接上傳,因為檔案太大,沒多久你的 500M 空間就會爆掉,最好經過處理,很多軟體都有改變尺寸的功能,老爹介紹過的 picasa 線上編輯器也可以用)
老爹貼的是中圖,看到效果就是這樣
線上編輯器就是視窗太小,看不到全貌,教網部落格提供一個很好用的全螢幕編輯器,點選全螢幕圖示
看起來是不是很棒,跟一般文書處理沒甚麼兩樣
接下來要貼上 YouTube 影片,複製 YouTube 影片網址 (請注意影片的著作權問題)
點選影片圖示,在跳出視窗 Video URL 貼上剛才的網址,Select Source 選擇 YouTube (其他有支援的影音網站也可以用),最後按 "Insert"
貼上來一個圖示表示成功
文章打完,如果沒有修改,直接關掉全螢幕編輯畫面,系統會跳回畫面,按 "發表" 即可,如果還不確定,可以按 "儲存草稿"
發表後可以看到 "文章順利新增" 的訊息,按最上面的 "檢閱網誌" 可以看發表後的網誌變化
整個狀況是不是很好
如果還不滿意,回到 "文章列表",看到文章標題,按下去可以進入編輯畫面修改
比如文章如果太長,可以在適當位置加上一個 "閱讀全文" 的分隔
再看一下結果,是不是更清爽
文章能在網路上發表,是一件很棒的事情,同學可以揮灑自己的思緒,讓全世界看到,不過要注意發文不要進行人身攻擊或傳遞謠言,以免給自己帶來不斷的困擾跟麻煩
文章中除了插入連結,插入圖片、影片以外,很重要的可以插入檔案,這在以後要介紹的 Windows Live Writer 中較難做到,所以如果要插入檔案,最好在線上編輯器上操作
在文章任何位置按 "插入檔案" (全螢幕編輯器無此功能)
跟插入圖片的方式一樣,切換資料夾可以直接用下拉式選單,上傳到適當的資料夾
上傳後 "新增檔案"
連結的名稱就是檔名
是不是很方便,不過老爹還是要提醒,不要任意將網路上來源不明的檔案任意放在網誌上供他人下載,不管是網路流傳的文件或軟體,小心著作權法及智慧財產權的問題,不要觸法才好
老爹沒介紹到的 "線上編輯器" 功能,請各位自行摸索,加油