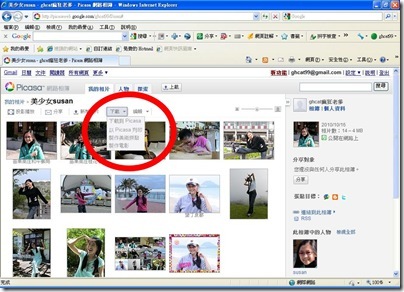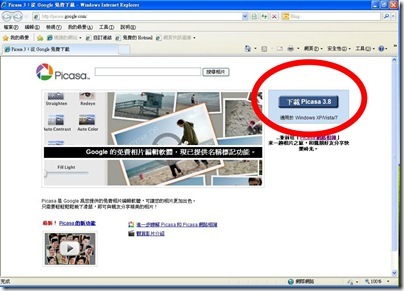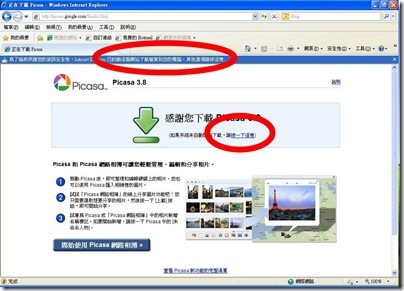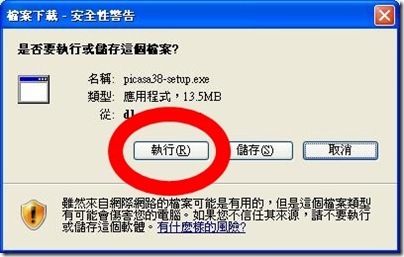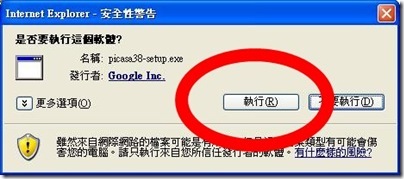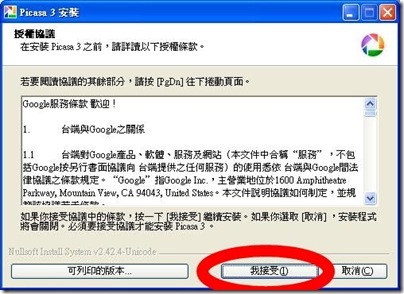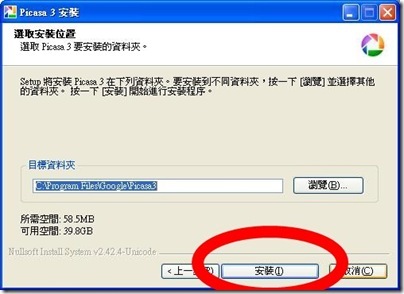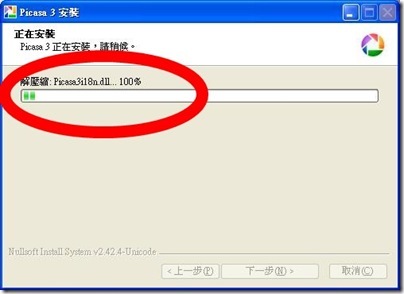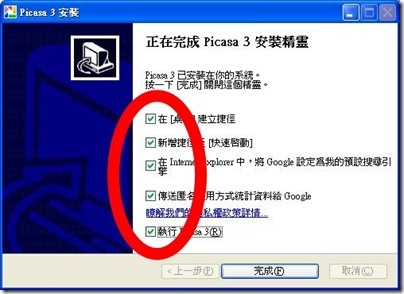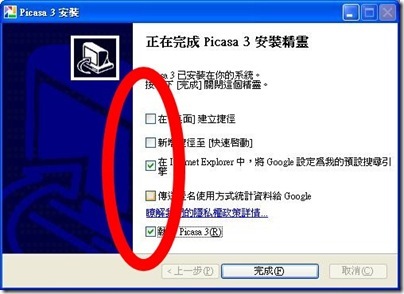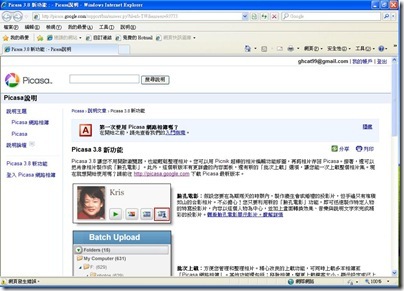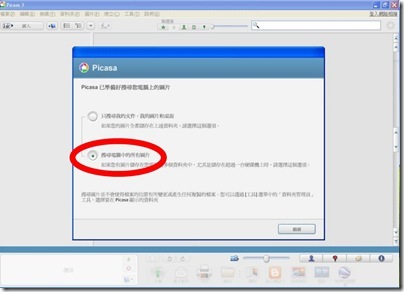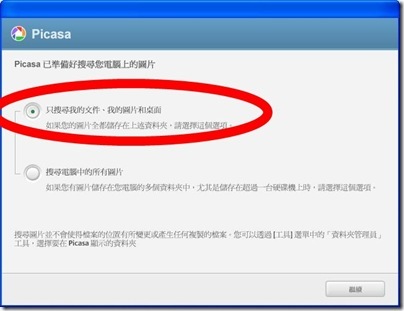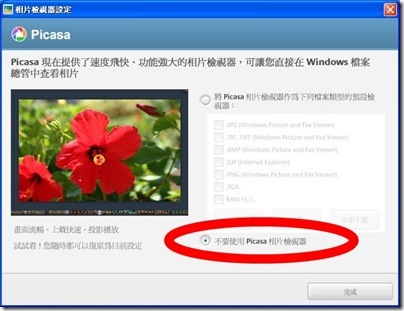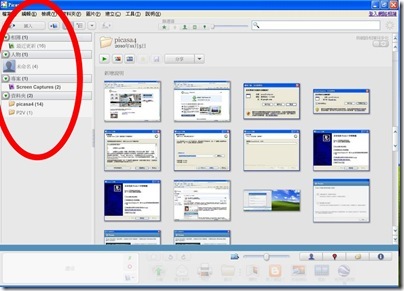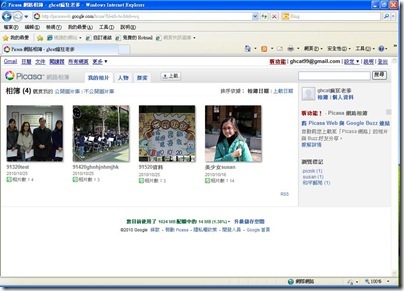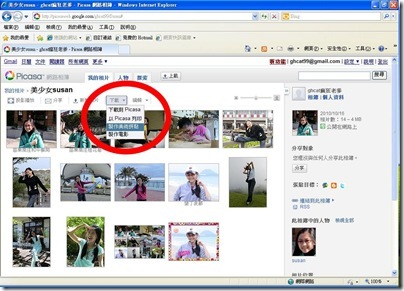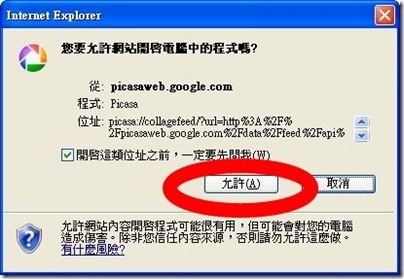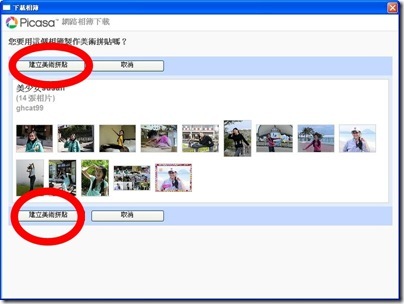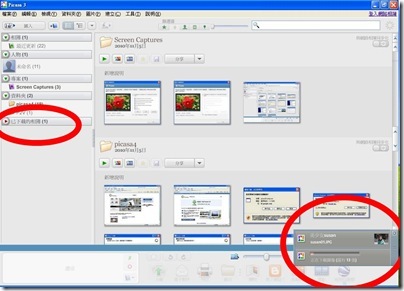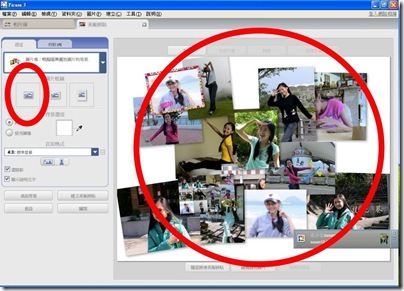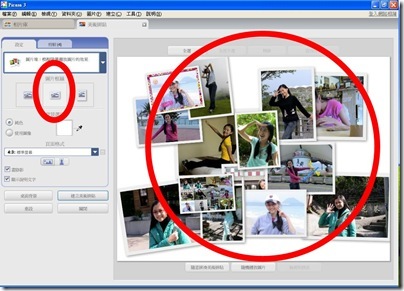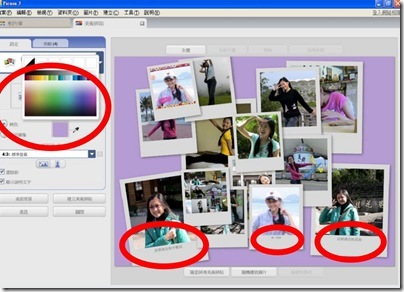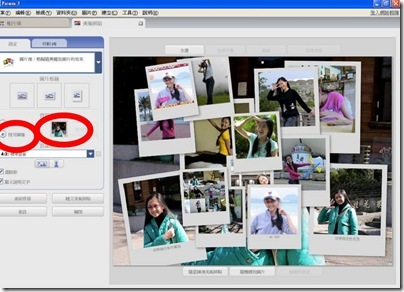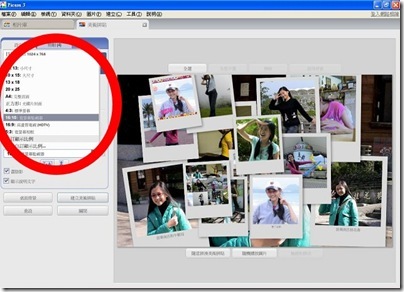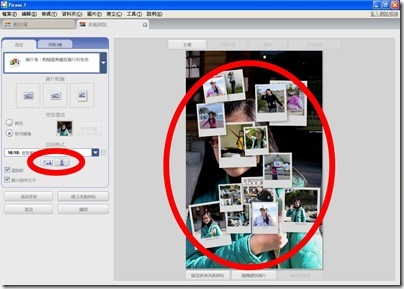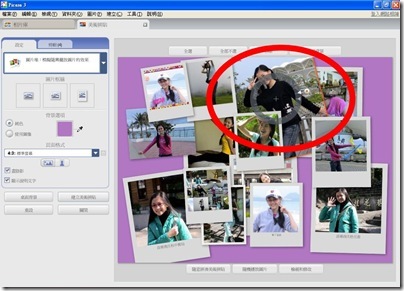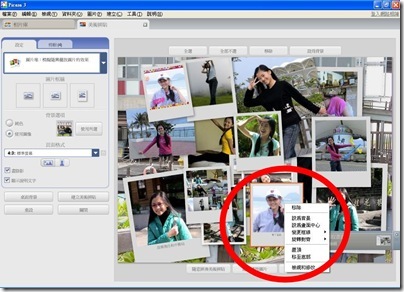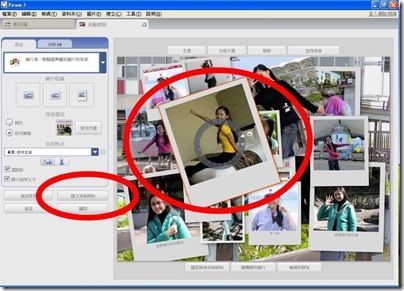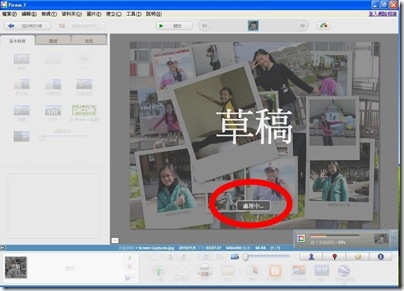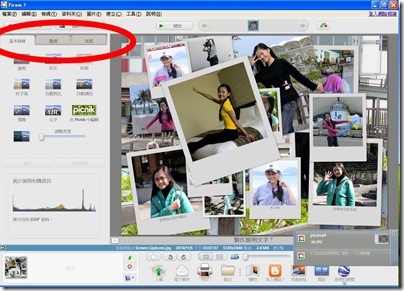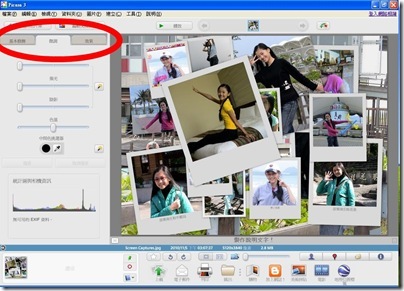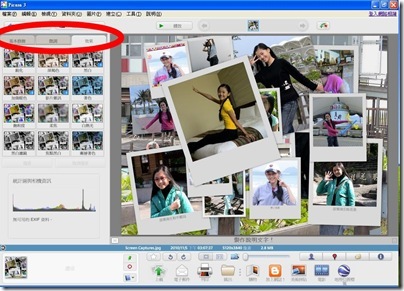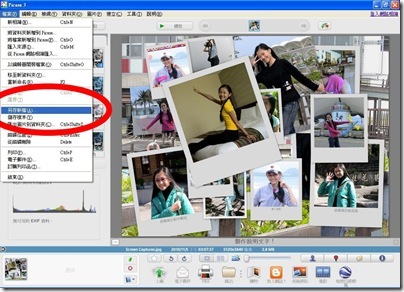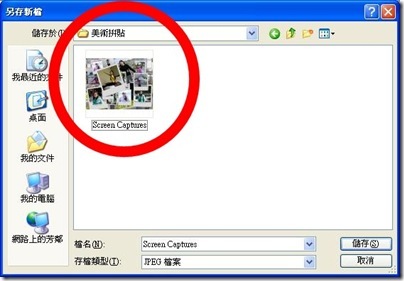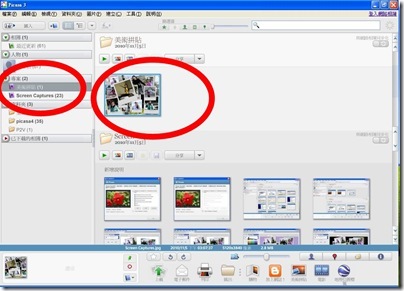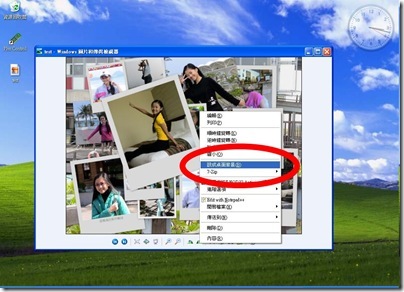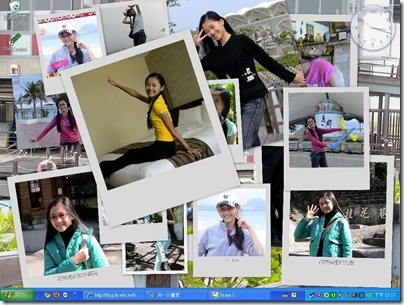Picasa網路相簿(3)–線上照片編輯 Picnik 程式簡單操作
Picasa 網路相簿的線上編輯功能雖然好用,不過部分功能目前還是無法在線上完成,美術拼貼就是一個例子 (希望未來也有線上版),在相簿中"下載"功能全部是灰色的
[@more@]如果要用相簿做一張美美的美術拼貼,並且貼到桌面上當成桌布
只好下載 Picasa 程式使用 (會裝的就往下跳過去)
跟一般軟體下載安裝方式相同,進入首頁下載,跳出下載項,按進去 (沒跳出的按中間的下載)
網路上常更新的軟體我一向直接執行
再按一次執行
當然要接受條款
內定資料夾安裝就好
安裝過程不會很久
安裝設定不會很重要,看個人需求
我只是要用美術拼貼而已,所以一般都不選,如果 IE 的搜尋引擎還在 Bing,可以趁這個時候改到 Google
執行 Picasa 後會跳出說明頁
第一次進入 Picasa 會問要不要搜尋整個電腦的圖片
如果未來不要用 Picasa 管理電腦中的照片,我建議不要搜尋,一來搜尋時間可能會很久 (檔案很多的人),二來可能會搜出很多不想要的東西 (尤其是電腦是共用的)
看要不要用 Picasa 當照片檢視器 (看個人習慣了)
我還是用 Windows 內建的好了
搜尋結果出現了,安裝過程到一個段落
這時候重新進入 Picasa 相簿
"下載"項目終於變成黑色可以按的
按一下"製作美術拼貼","允許" Picasa 程式執行
按一下建立
視網路速度跟相片多寡會把所有相片下載下來 (Picasa 程式也可以直接將電腦中的相片製作成美術拼貼,不過不是本篇介紹內容,請自行研究)
自動就把所有相片隨機排列,內定值每張照片是沒有外框的,左邊都是整全部照片的設定,個別照片也可以個別設定
可以換成有外框或有說明文字的外框
背景底色可設定
也可以用其中一張照片當背景 (內定值用封面那張)
設定美術拼貼的長寬比
可以改成直式
每張照片個別設定只要點選照片,出現一個圓圈,直接拖拉位置,放大縮小旋轉都可以
右鍵還有更多選項,可以移除,設為背景,還有移到上下層等功能
例如把最重要的移到最上層
完成後存檔,也可以直接設為桌面
存檔處理中
存完檔後還可以修改,進入 Picasa 的編修畫面 (這又不是本篇重點,請自行研究)
很多東西可以改
其實功能比線上版好用
改完了就另存新檔
其實有沒有改我都喜歡另存,這樣才能存在自己的資料夾,設定自己喜歡的檔名,方便日後使用
Picasa 管理程式中也會有這張照片
要設成桌布只要任何一個照片檢視器 (下圖是內定值)
按一下右鍵,設成桌布就完成
看一下,是不是與眾不同,自己設計的美美桌布