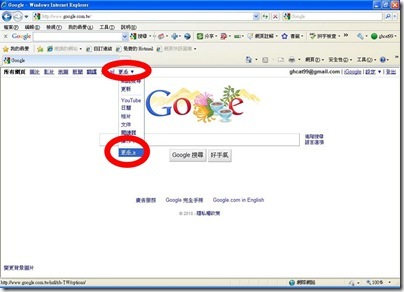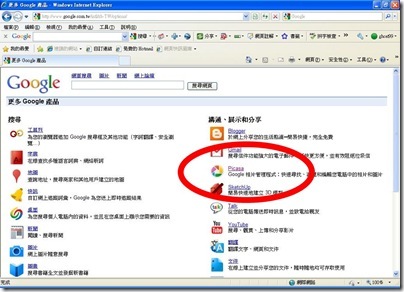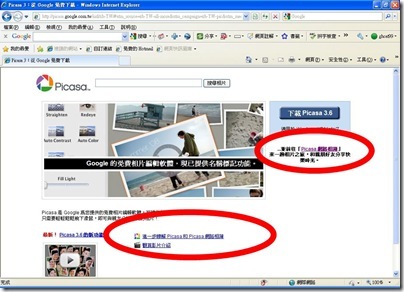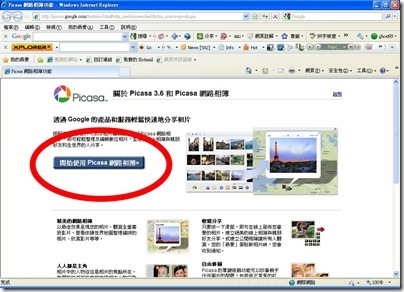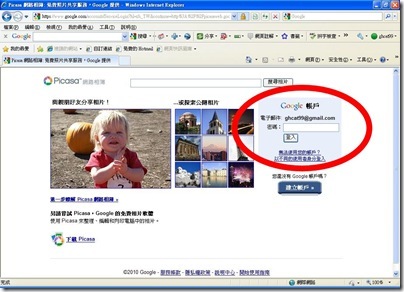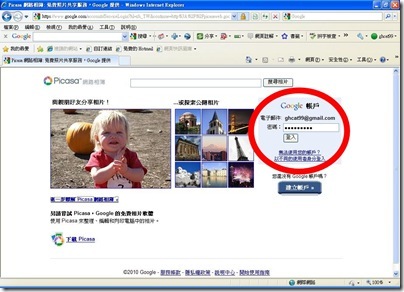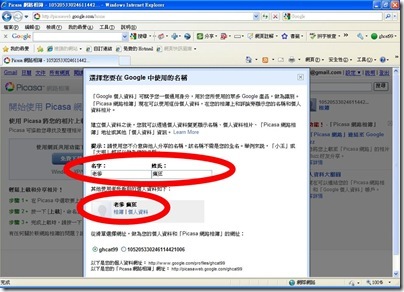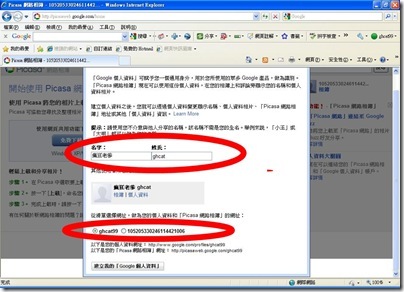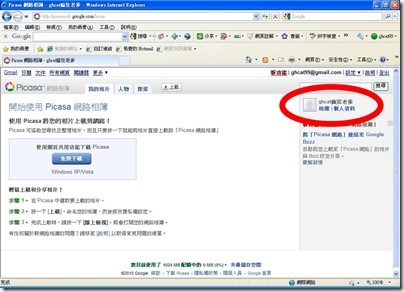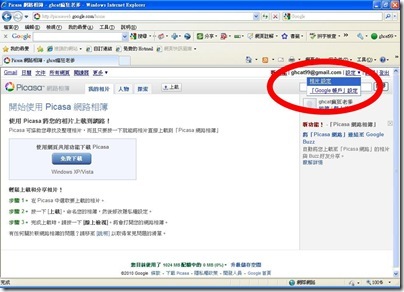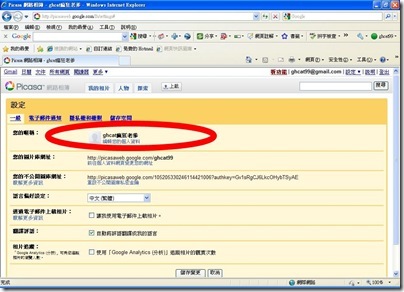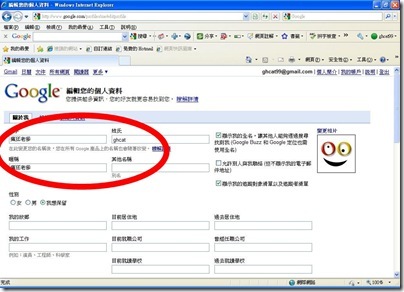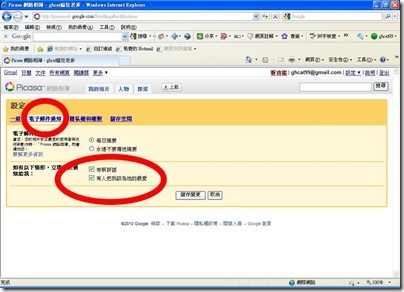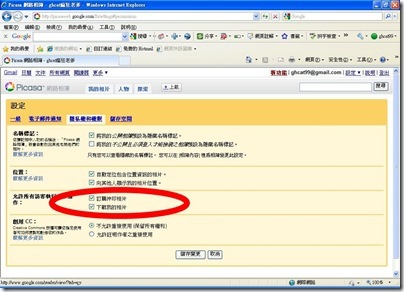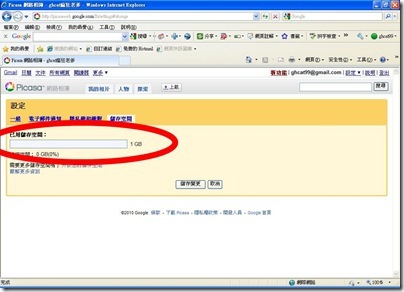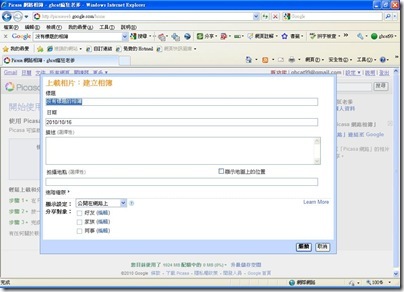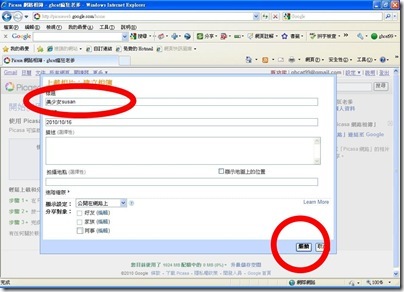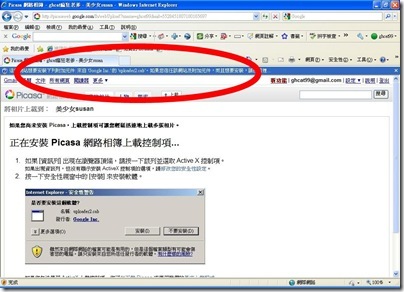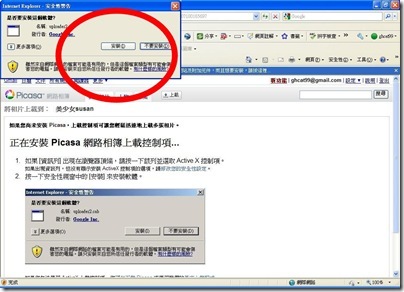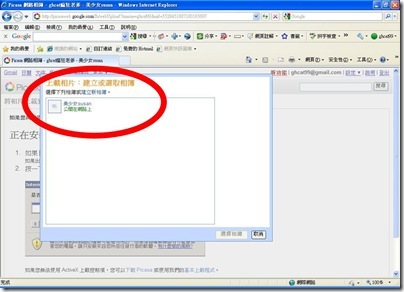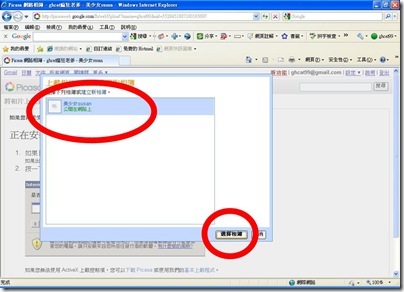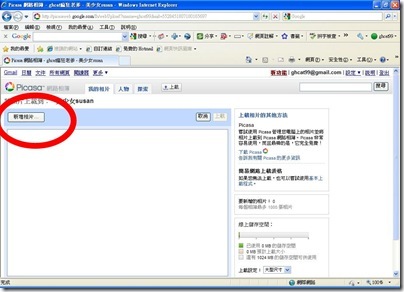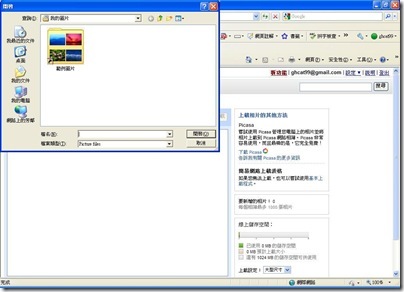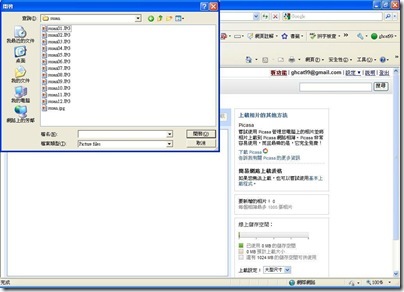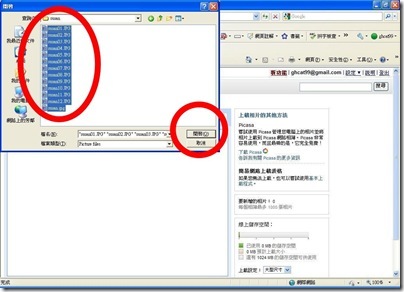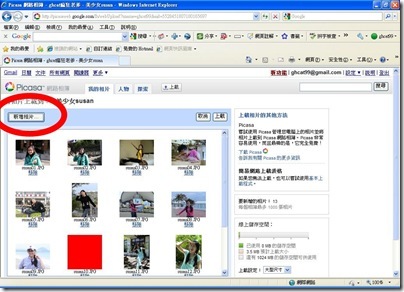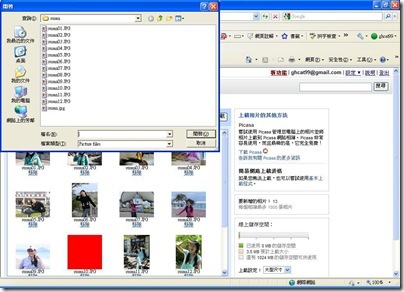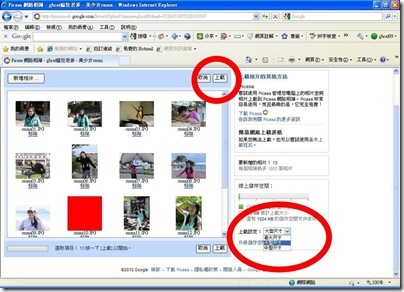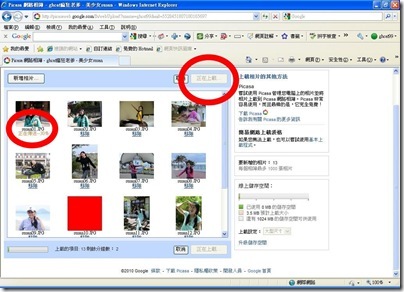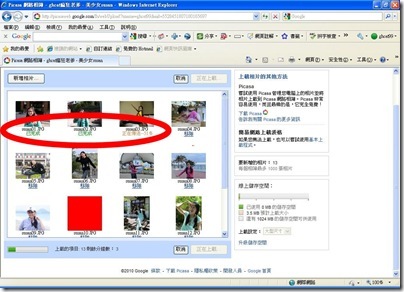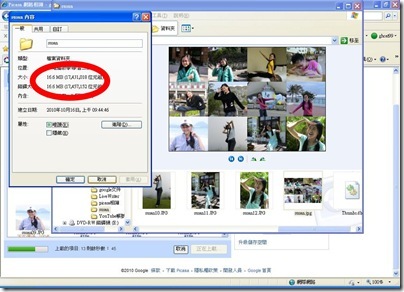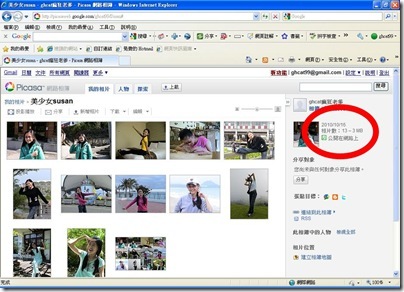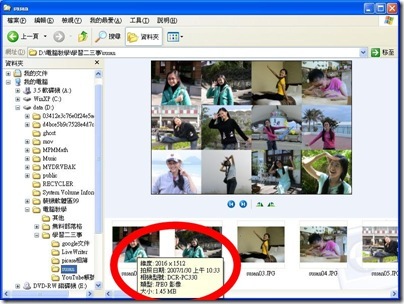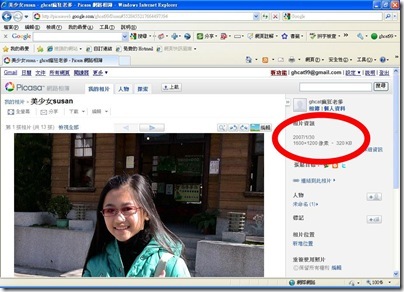Picasa 網路相簿為 Google 提供的免費相簿,每個帳號有 1G 免費空間,除了可放置相片外,提供線上編輯功能,是一個非常好用的相簿。
啟用相簿功能請先登入 Google
點選 更多 中的 相片 或 更多>>
[@more@](點"相片"會直接跳下一個畫面)
進入 Google 產品畫面點選 Picasa
在 Picasa 首頁可下載 picasa 程式、進入 Picasa、進一步了解 Picasa
若點選上圖下面的說明,進入後還是可以回到登入畫面
登入畫面會帶入 Google 帳號,只要輸入密碼就可以啟用
輸入密碼按登入
第一次起用會出現確認畫面,需要確認在相簿中要使用的姓名
如果想要改自己改一個酷炫的姓名都可以
姓名在本頁會顛倒,不過沒關係,進入相簿後會改回來,如果日後要再改也可以
下面的網址內定值用帳號,也可以改為亂碼,避免網友看到帳號
進入後看到姓名變正常了
也可以在設定中進行內定值細部變更
比如可以設定暱稱
想改的都可以
可以設郵件通知,如果不想要通知,把內定值打勾去掉
如果相片不想讓網友下載,可以把下載的打勾去掉
最後可以看自己的空間還有多少
按"上載"可以開始建立相簿
(因為沒有任何相簿,所以需要建立相簿,如果已經有相簿,會出現選擇相簿畫面)
至少更改標題,其他的可以不用改,按繼續
第一次使用的電腦會出現安裝控制項畫面,滑鼠移到上面變藍色,點選安裝
跳出視窗按安裝
進入相簿畫面
點選剛才建立的相簿按下面的選擇相簿
按新增相片
選擇要上傳的相片
一次可以選擇多張相片
可用滑鼠框選或配合滑鼠跟 Shife、Ctrl 鍵進行多選,選好按開啟
相片會先出現預覽,如果還要新增,可繼續按新增相片
(有一些預覽出不來,沒關係)
持續加入像片到這本相簿中 (建議在電腦中就放在一起較省事)
右下角上載設定預設為大型尺寸,可改為其他尺寸,建議用預設值就好
(最大尺寸為原圖大小,要保留原來的解析度就用這個)
按上載就真的上載到相簿
上載中會有進度
完成的會出現已完成
原來的相片比較大
上傳後變更尺寸檔案變小
原圖為2016*1512(三百萬畫素)
(現在的相機動輒800萬到1200萬,檔案更大)
大型尺寸為1600*1200 (剛好可以洗4*6相片),檔案自然變小