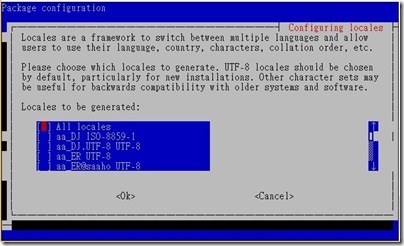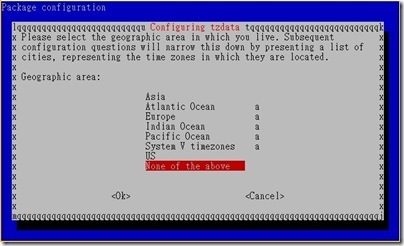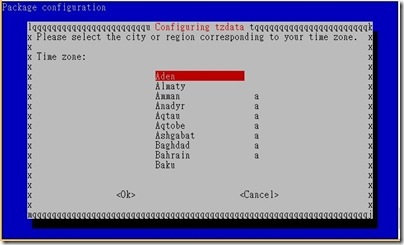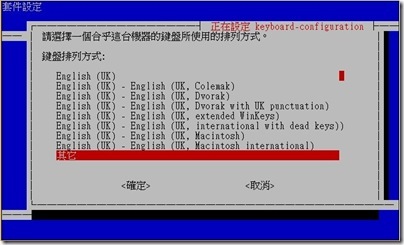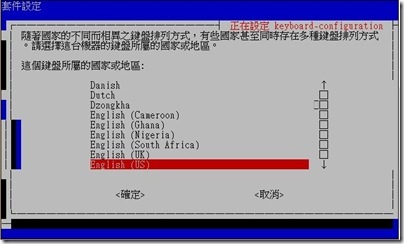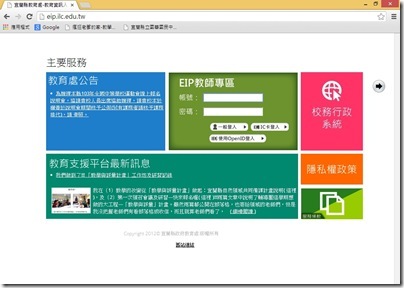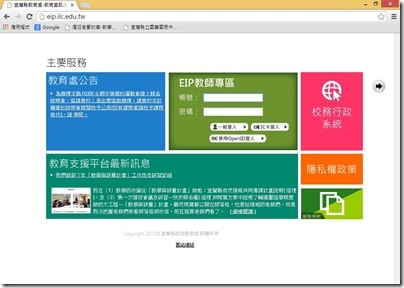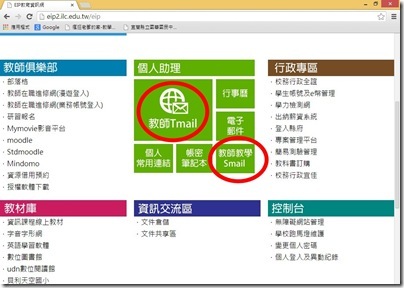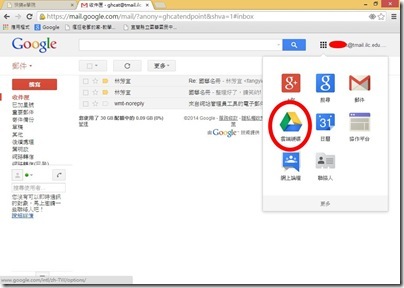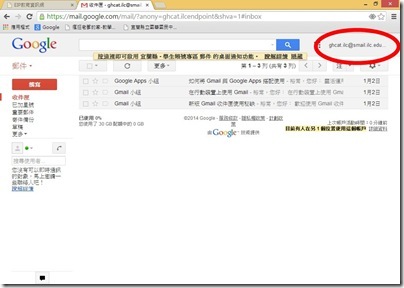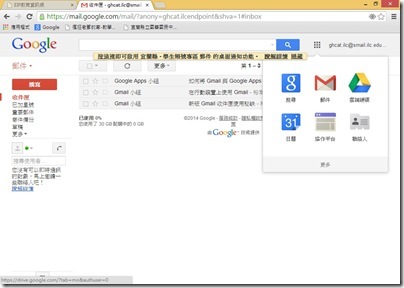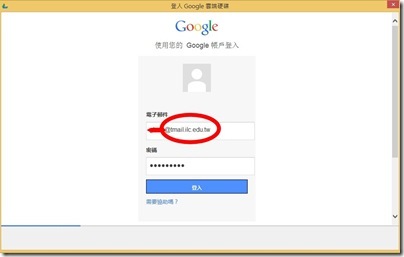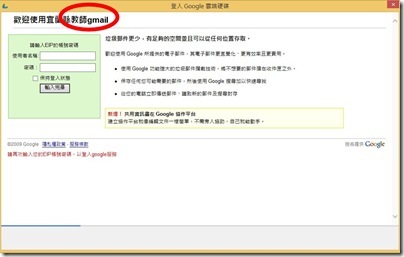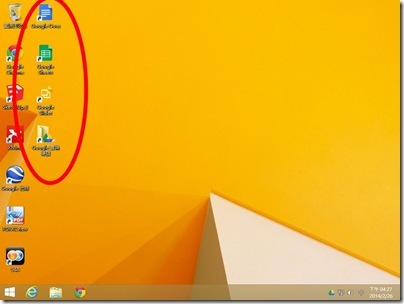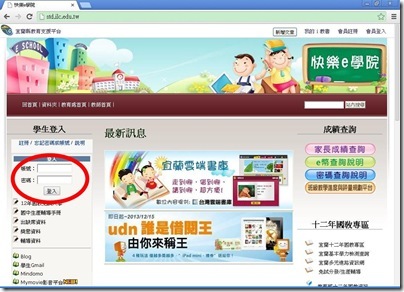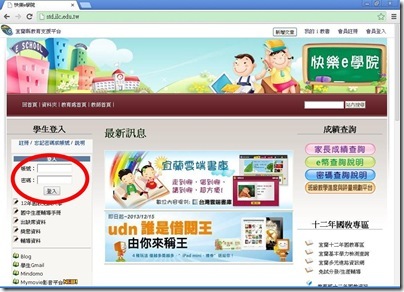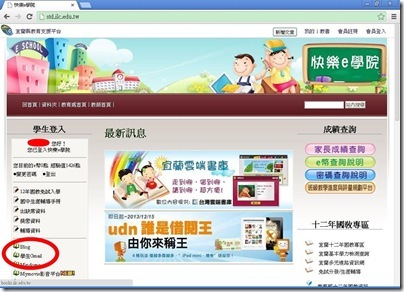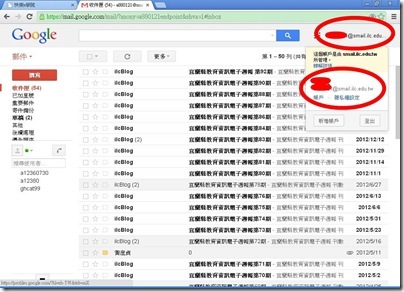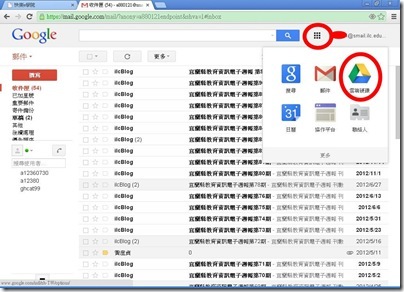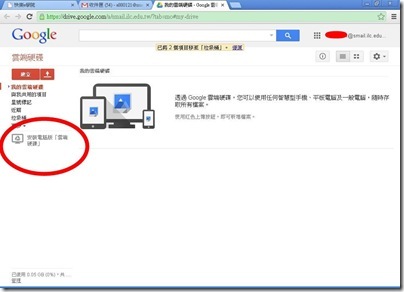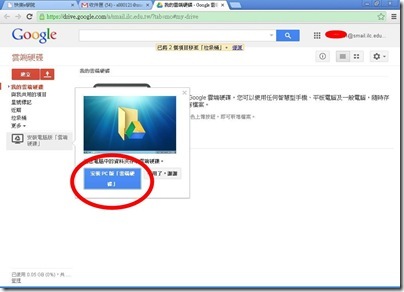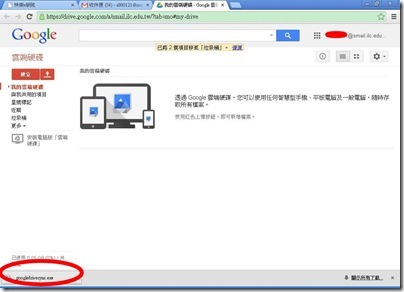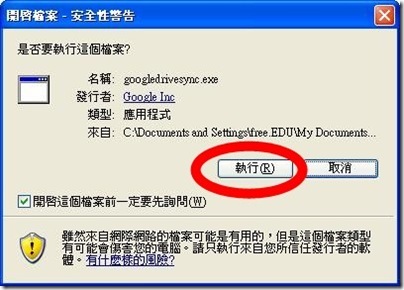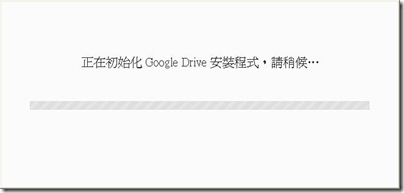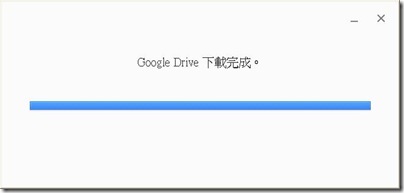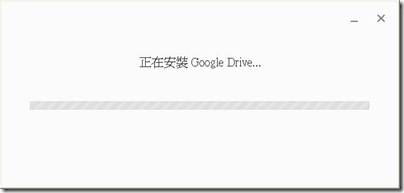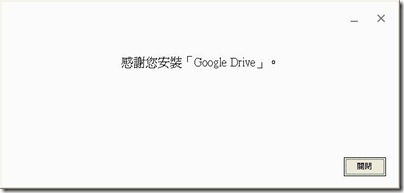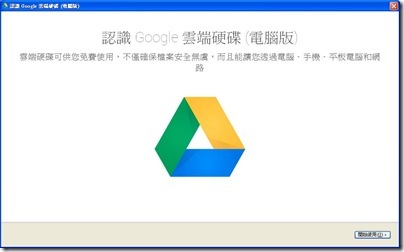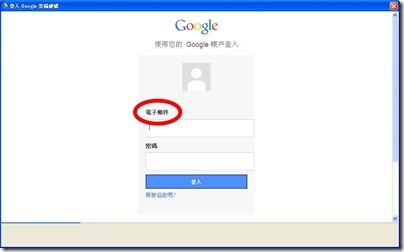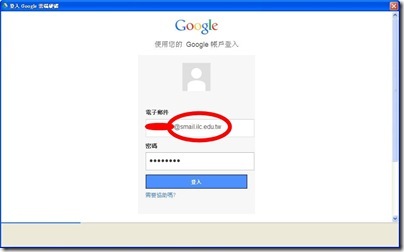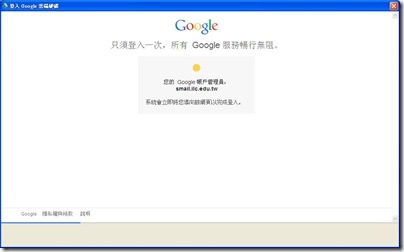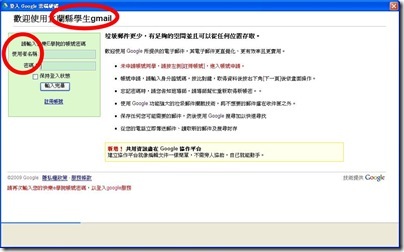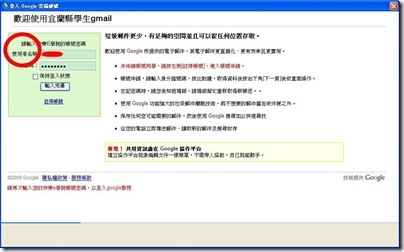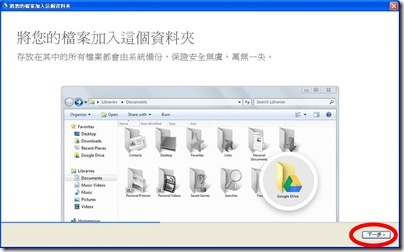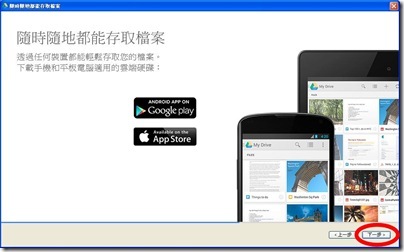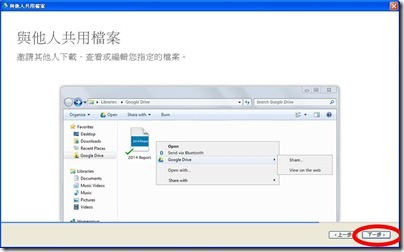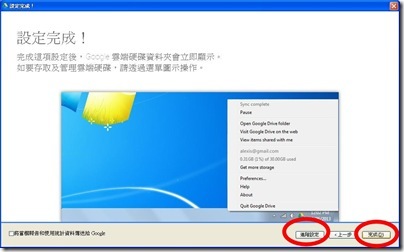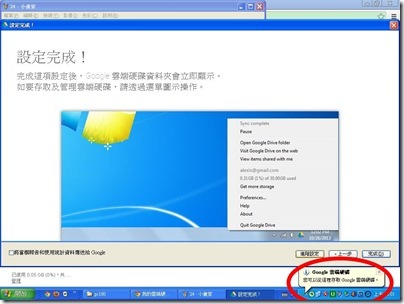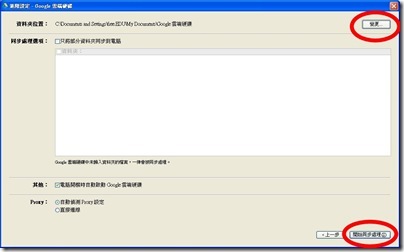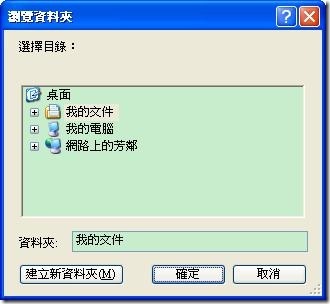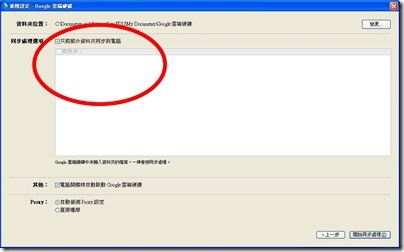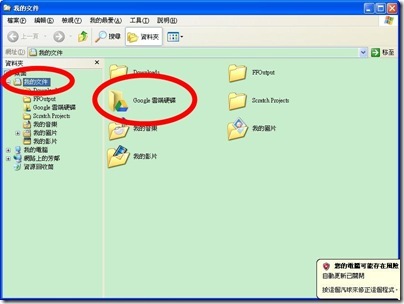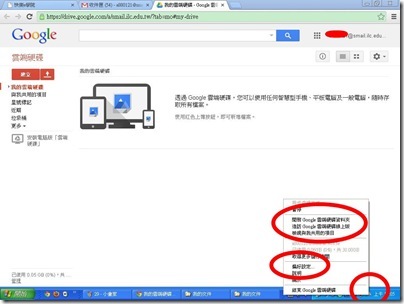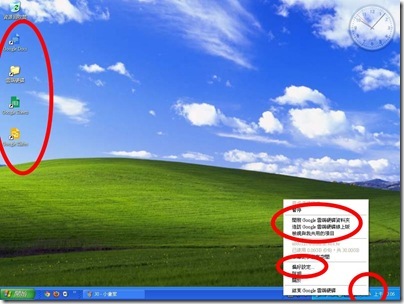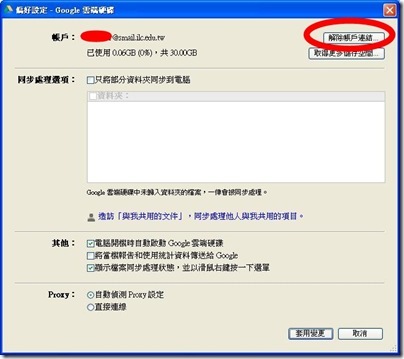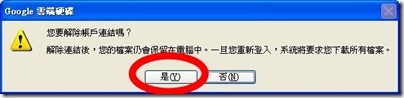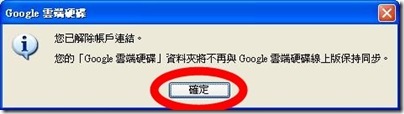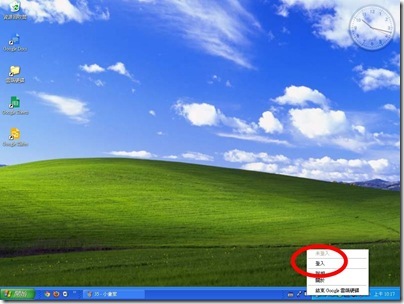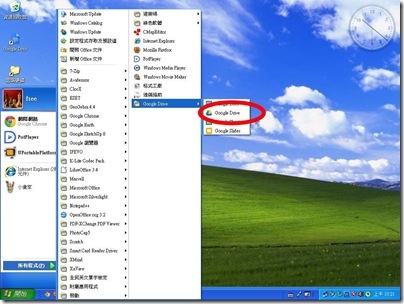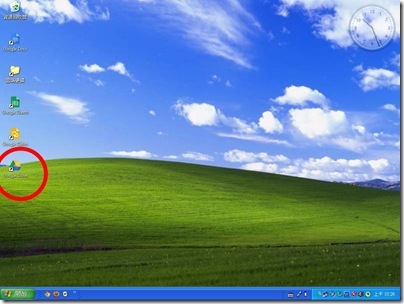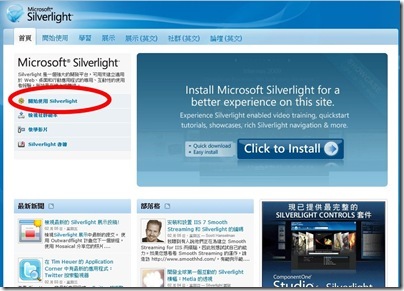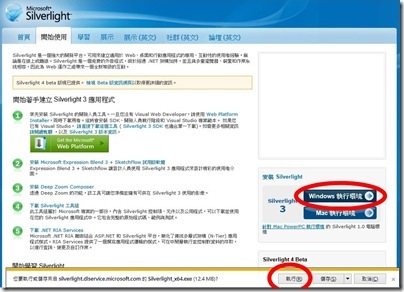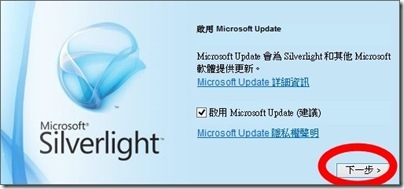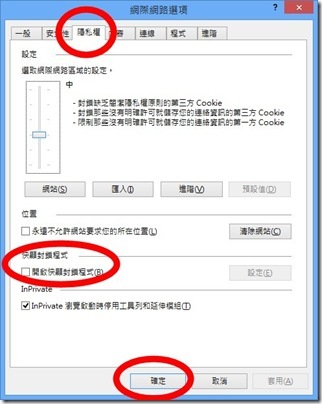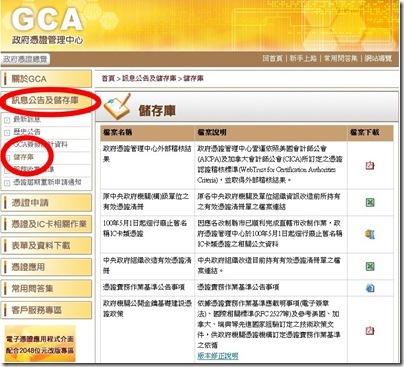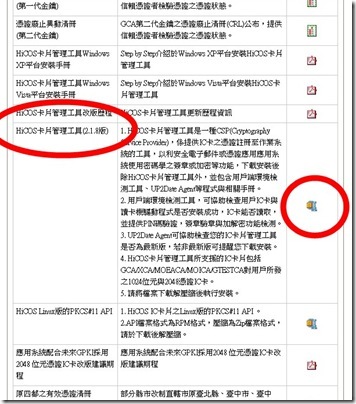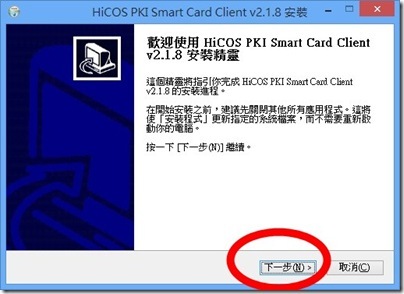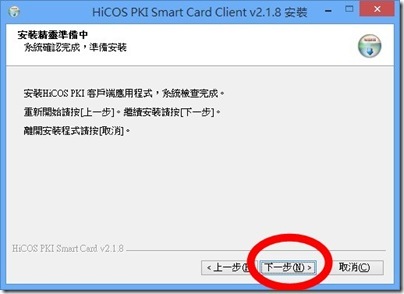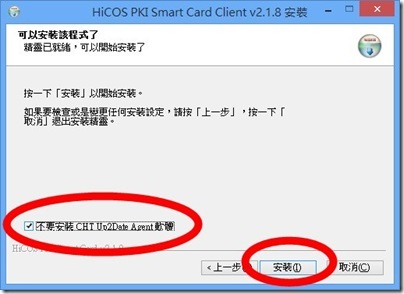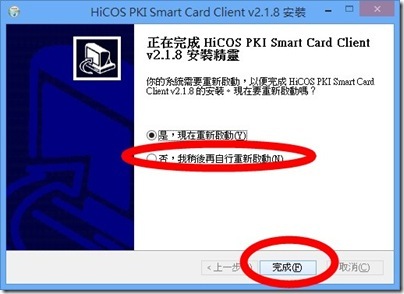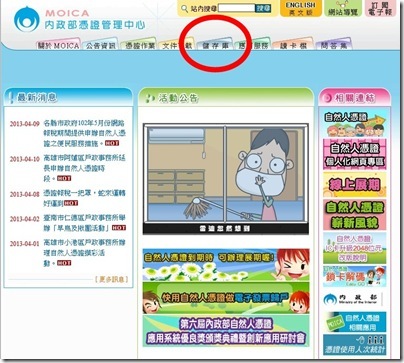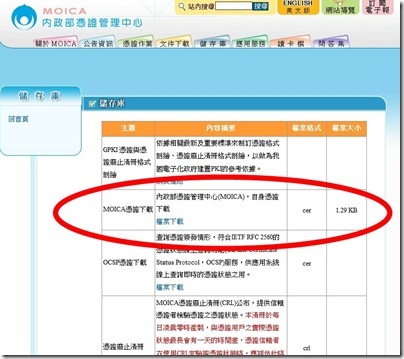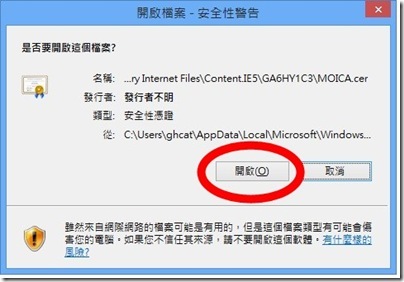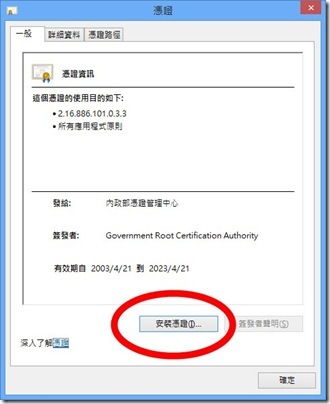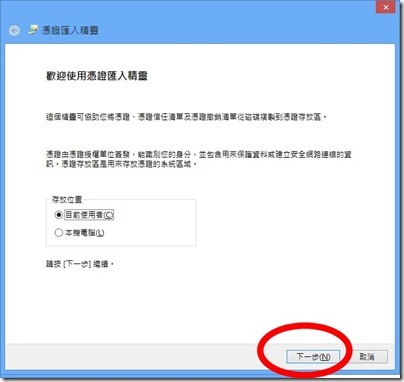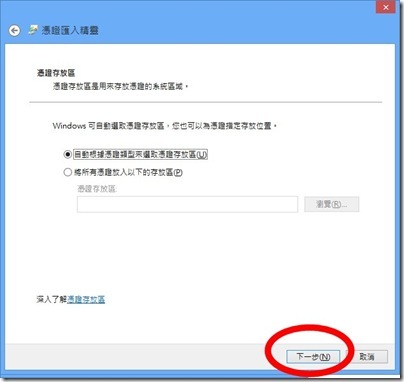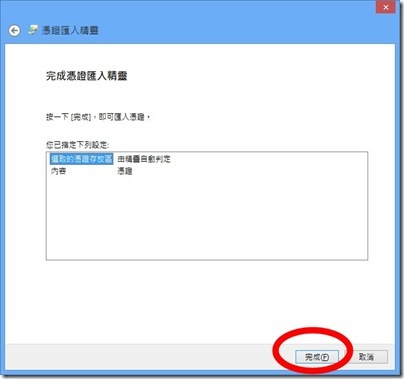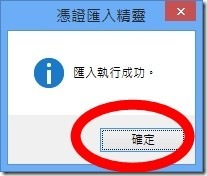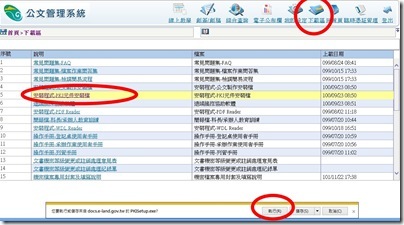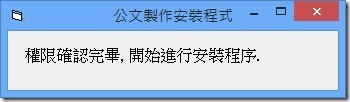Banana Pi 是一款新的單板電腦 (Banana Pi 中文官網),延續著 Raspberry Pi 開放硬體的架構跟精神 (Raspberry Pi 台灣官網),Banana Pi 據息是鴻海集團旗下的一個產品,我手邊的 Banana Pi 則是來自佛光大學許惠美教授,安裝過程感謝頭城國小林昭名老師協助。
 [@more@]
[@more@]
有了 Banana Pi 主板以後,要準備至少一張 SD 卡 (16GB以上,越高速越好),一個 2.1A 5V 充電器含線,如果要使用的螢幕沒有 HDMI 街頭,就要準備一條 HDMI 轉 VGA 的線 (或 HDMI 轉 DVI),當然鍵盤、滑鼠、網路線都是必須的。


連線到 Banana Pi 中文官網 的 資源 下載 頁面下載需要的映象檔,老爹下面使用的是 Raspbian_For_BananaPi_v3.1 版本,因為他跟 Raspberry Pi 比較像,發展較為成熟。
映像檔為 tgz 格式壓縮檔,老爹在 Windows 環境下用 7-zip 解壓縮成 tar 格式檔,再把 tar 用 7-zip 解壓縮成 img 格式檔。
下載 Win32 Diskimager 映像檔寫錄程式 (下載點),老爹下載 ZIP 格式檔案,解壓縮即可使用。
插入 SD 卡到電腦,觀察一下 Windows 把它設成哪一個磁碟,執行 Win32Diskimager,如果電腦沒有接其他隨身碟或記憶卡,Device 應該顯示剛才的磁碟,如果不是,就改一下。
Image File 選擇解壓縮完成的 img 檔,按一下 Write 開始寫入,出現 Write Successful 寫入完成就可以拔出 SD 卡插入 Banana Pi 準備開機了。
所有設備連接完成,插上電源就自動開機了,開機後直接進入系統就可以使用,只是介面是英文的。
用終端機進行依些必要的設定,點選執行左上角 LXTerminal 圖示,先更新系統,包含套件庫及套件,指令為
$ sudo apt-get update
$ sudo apt-get upgrade
安裝過程如果被要求輸入密碼,一律使用 bananapi
接著安裝正體中文字形 (新版本 img 可以不用裝那麼多,因為原本就可以顯示中文,不想裝的 xfonts-wqy 可以不裝,前面兩個建議裝起來)
$ sudo apt-get install ttf-wqy-microhei ttf-wqy-zenhei xfonts-wqy
再來設定顯示語系
$ sudo dpkg-reconfigure locales
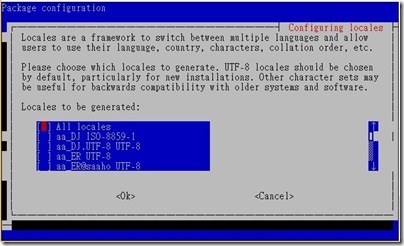
文字圖形介面移到最下面把 zh_TW 開頭的三個 (zh_TW BIG5、zh_TW.EUC_TW EUC-TW、zh_TW.UTF-8 UTF-8) 按空白鍵選取 (如果不喜歡對岸的語系,可以把 en_GB.UTF-8 UTF-8 按空白鍵取消選取),按 TAB 鍵跳出來 <OK> 完成,下一個畫面移到 zh_TW.UTF-8,一樣按 TAB 鍵跳出來 <OK> 完成
再來安裝輸入法
$ sudo apt-get install scim scim-tables-zh scim-chewing
安裝完成按左下角類似 開始 箭頭圖示,Logout 點選 Reboot 重新啟動 (或者在終端機畫面下指令 $ sudo reboot),重開就完成中文介面環境
再來是幾個目前系統的問題設定
老爹用過幾個 linux 系統常常時區都有問題,改一下
$ sudo dpkg-reconfigure tzdata
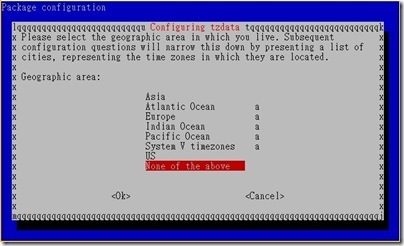
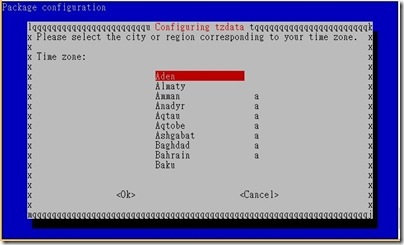
跟前面的方法一樣先選 Asia,再選 Taipei
鍵盤排列也有問題,重新設定鍵盤
$ sudo dpkg-reconfigure keyboard-configuration

先選 105 key,再選 other,最後選 English(US),再來都用內定值
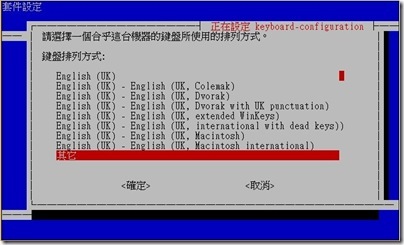
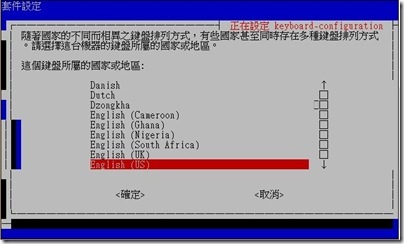
因為原來的 img 檔切割 SD 卡空間有限 (用 4G 記憶卡來切的),如果需要擴展一下空間
$ sudo raspi-config
第一個選項 Expand Filesystem 反白直接按 Tab 件,Select 按 enter,再按 確定 即可 (前面提到的 語系設定、時區設定及鍵盤設定 也可以在這裡設定,這支設定程式是源至 Raspberry Pi 的特有功能)
老爹習慣使用 google chrome 瀏覽器,所以會裝一下
$ sudo apt-get install chromium-browser chromium-l10n
完成後在 開始 網際網路 chromium 網頁瀏覽器 按右鍵 加到桌面
接著安裝 flash player,雖然效能很差,但還是裝一下
$ sudo apt-get install gnash
$ sudo apt-get install browser-plugin-gnash
大功告成,終於有一個正體中文環境可以使用

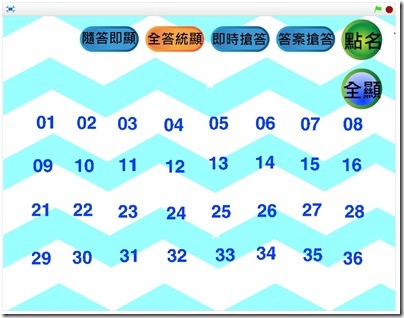
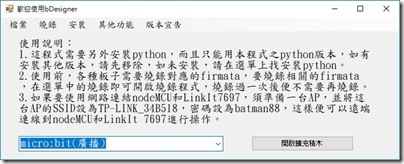
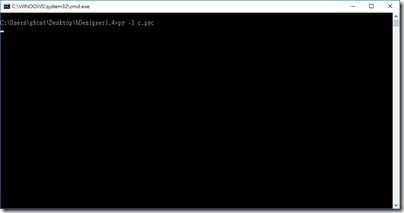
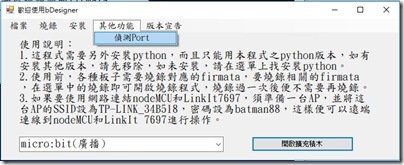
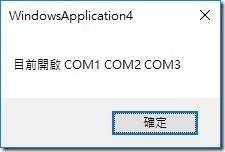
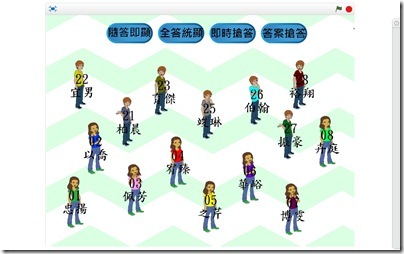
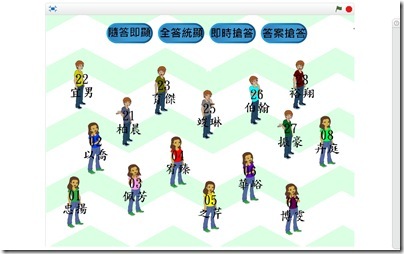
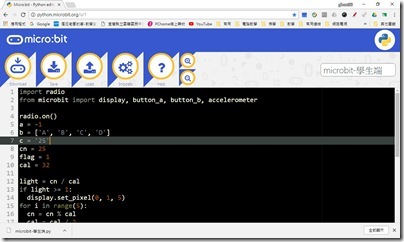
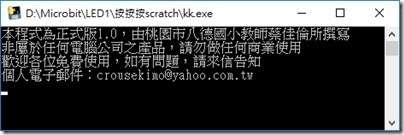
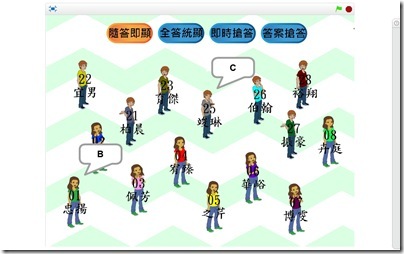
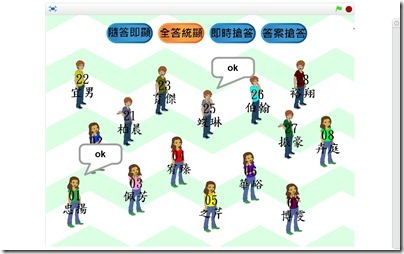
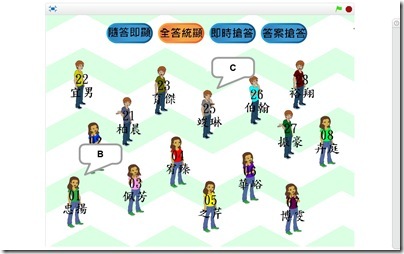
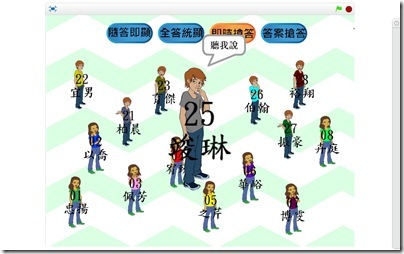
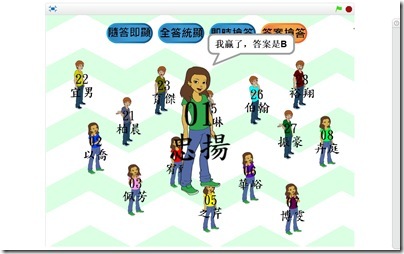

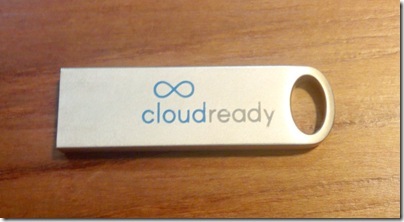



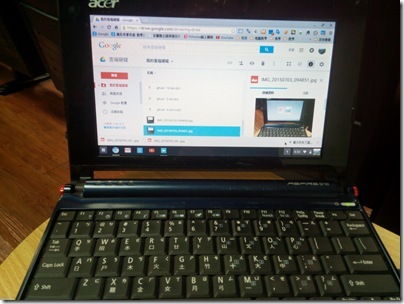
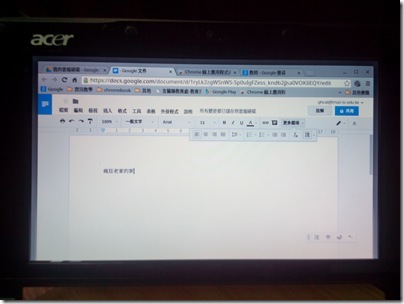
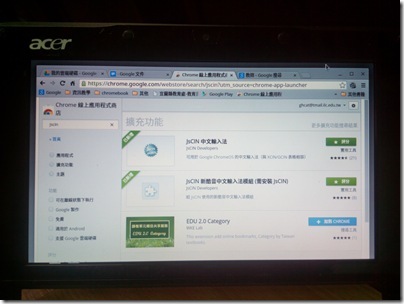
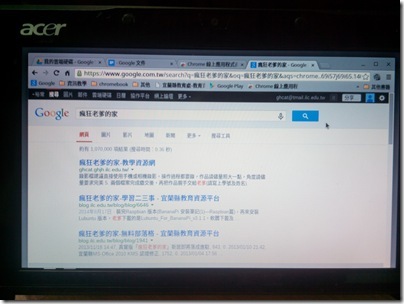
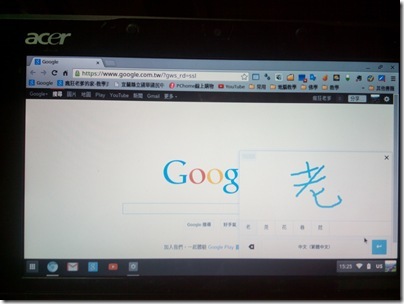

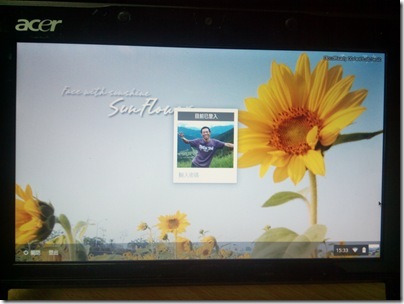

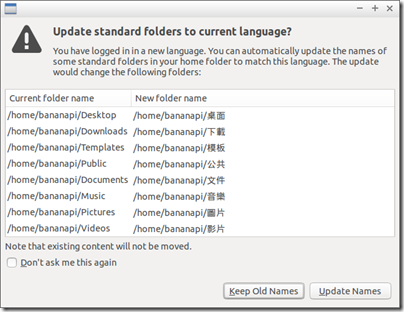 [@more@]
[@more@]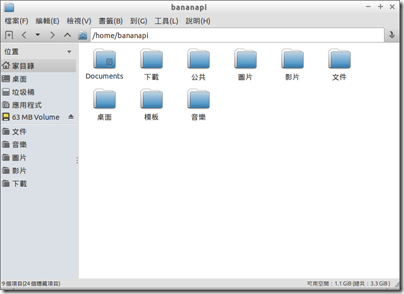
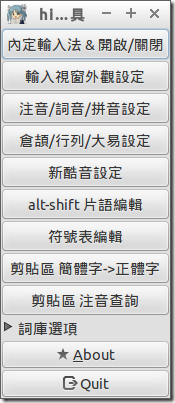
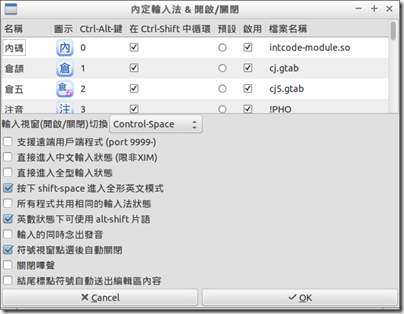
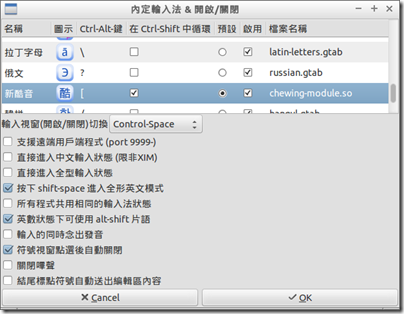

 [@more@]
[@more@]