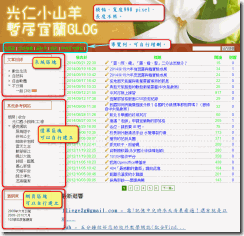1.可以新增一個部落格做測試用 (網誌摘要/建立網誌)
□開一個「全新」班網部落格時,直接套用現成模板。做法。範例。
□如何刪除部落格呢?
□線上新增一篇文章試試看。
□我的部落格在哪裡?http://blog.ilc.edu.tw/______________
2.網誌設定及進階設定
□使用者名稱「不要」顯示為 email 帳號 (網誌設定/使用者設定/使用者全名) 。
□如何做成像小山羊條列式畫面 (網誌設定/部落格首頁文章只顯示簡易文章標題「打勾」)
□windows live writer 圖片資料夾設定
3.變更模版及橫幅
□更改模版:外觀管理/修改佈景主題
□更改橫幅:外觀管理/修改佈景主題/橫幅圖片。
橫幅的寬度必須設定為 990 pixel, 長度不限(建議約150~200 pixel),要有標題。(★須先將圖片上傳到資料夾)
4.如何變更區塊位置
□挪移、隱藏、新增
□練習:新增一個QRcode區塊在左側。註:這個QRcode是動態的,在不同的文章,顯示的QRcode不同。
□練習:新增好友文章聯播區塊。(提示:要先加好友)
□新增一個網頁區塊。例:舊網頁、ILC blog 教學專區…
□進階:新增一個行事曆區塊。範例。
提示:新增一個網頁區塊,嵌入行事曆的 iframe 程式碼。
5.利用windows live writer (WLW)發佈文章
□先安裝windows live writer 的免安裝版。設定方法。重點:http://blog.ilc.edu.tw/blog/xmlrpc.php
□使用方法。新增/選哪個部落格/輸入文字、圖片/選類別/(存檔)發佈
(編輯文章時只要考慮要變更字體字級或顏色的部份即可,其餘的會自動遵循網站的設定值)
□把上傳文章用到的照片集中到某個資料夾 (網誌設定/Windows Life Writer 資料夾)
利用 windows live writer 快速張貼校外教學照片
□word2010 也提供發佈到部落格文章的功能。(9/23測試結果,文件中照片無法上傳)
□將word文件複製貼上到 live writer中,即可發佈。
6.在部落格裡放照片
做法一:上傳至部落格資料夾,在相簿中輪播。範例。
做法二:參考「利用 windows live writer 快速張貼校外教學照片」 。
做法三:上傳至 picasa (做法),取得投影片的連結(做法),發佈成一篇文章。範例。1.略過google+,直接到 picasa web 介面。連結如下:https://picasaweb.google.com?noredirect=1
2.鍵入google帳號密碼,就會進到 picasa web 畫面。
3.按一下 [上傳],命名您的相簿,然後修改隱私權設定。
4.取得連結。
7.嵌入word, ppt, pdf … 等類型檔案,直接顯示,WORD也可下載 (★須先將檔案上傳至資料夾)
8.文章中嵌入影片、音樂、google日曆…等的連結。影片範例影片範例。日曆範例日曆範例。
重點1:iframe 要在「程式碼」中貼入
重點2:使影片播放完畢後「不要」推薦相關影片,請看這裡。
9.如何新增、修改、刪除「導覽列」。進階:下拉式選單。做法。範例(五結國小)。
1.外觀管理/選單列表/新增選單
2.輸入標題(自行決定要不要展開)/新增
3.按「內頁」/新增子選單。請多新增幾個子選單,然後就可以用拖拉的方式調整上下順序及層級。別忘記最後要按「更新」。
4.回到「網誌區塊管理」,新增選單區塊/(選你要新增的區塊)/新增
5.可以調整區塊位置的上下順序,以及在左欄或中間欄,別忘記最後要按「更新」。
(「補充講義」裡有說明)
標題,內文,色碼表
12.★★★網誌光碟匯出
類似這樣以及這樣的部落格,如果能打包成靜態網頁,是不是很讚?
網誌設定/網誌匯出成光碟/匯出。「一會兒之後」系統會輸出成一個 ISO 檔,下載下來即可燒成一片光碟。
13.好站連結
內容管理/網站連結列表
14.其他
- 如果密碼忘了,只能請宜蘭陳老師處理。所以,大家要記好。
- 用手機也可以寫部落格,連到 http://www.ilc.edu.tw/ 會自動導向 http://m.ilc.edu.tw/
- 跨站發文:臉書、噗浪、推特,我來了! (一直驗證不成功)
- 學校網頁範例(宜蘭縣金洋國小) 小威老師部落格(寬幅版面)
- 部落格做為班級網頁,說明。班網範例1(竹林國小三愛) /班級網頁範例2(二年孝班) /班網範例3(四年孝班)