Google Classroom 讓老師與學生之間,派送作業與收作業等機制都非常完整,透過派送機制「為每位學生建立副本」,老師只要準備一份學習單,Google Classroom會自動幫每位學生產生一份,學生收到的檔案名稱後,還會自動加上學生的姓名,實在非常方便。但派送機制只能設定派給每一位學生,缺少目前教學情境中也很重要的一塊,分組作業。
alicekeeler.com網站的這篇文章《7 Hacks for Google Classroom》有分組與派送作業的解決辦法,可以透過Google試算表與外掛程式來達成,實在是超便利的,趕緊來看看怎麼操作。
首先,以這篇文章中的第6點Group Document Maker作為說明,請點選下方由alicekeeler.com提供的範例試算表連結,建立自己的副本。
》點選這裡 Group Docs Group Maker by Alice Keeler
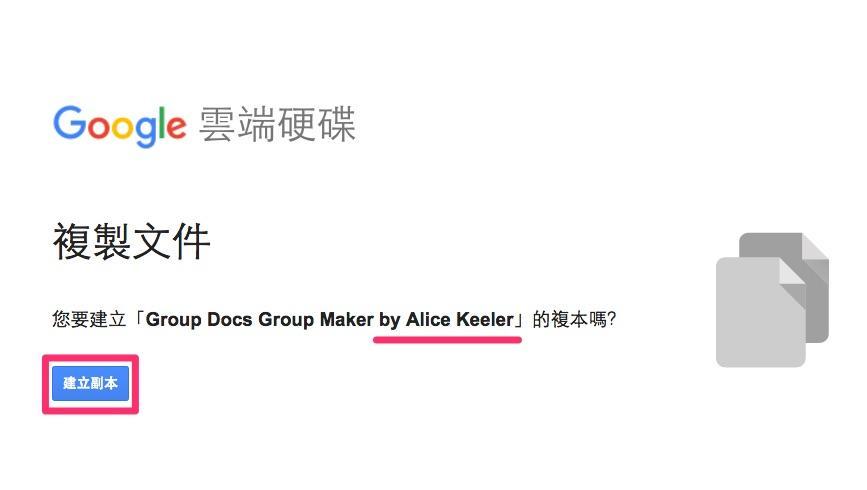
開啟的過程中會慢一點,因為除了建立屬於你的副本之外,還會把用到的外掛程式一起安裝好。
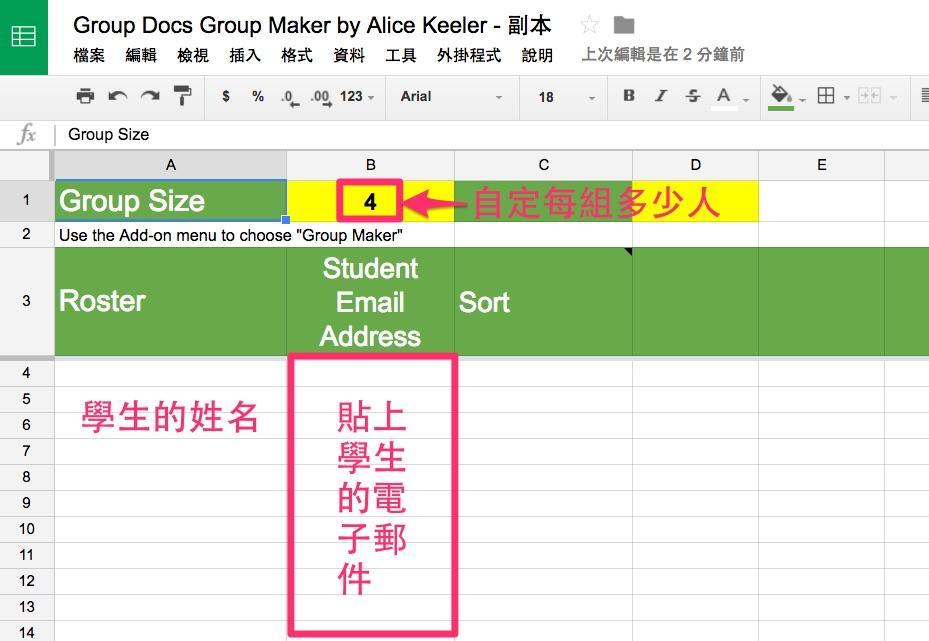
這個外掛程式,提供我們兩個功能,一是隨機分組,一是分派作業到群組成員中。
先從隨機分組開始講起
第1步:最上方的Group Size右邊的數字,是填數每組的組員人數,老師們自訂。
第2步:A欄填入學生的姓名
第3步:B欄填入學生的Smail帳號(Google教育者帳號)
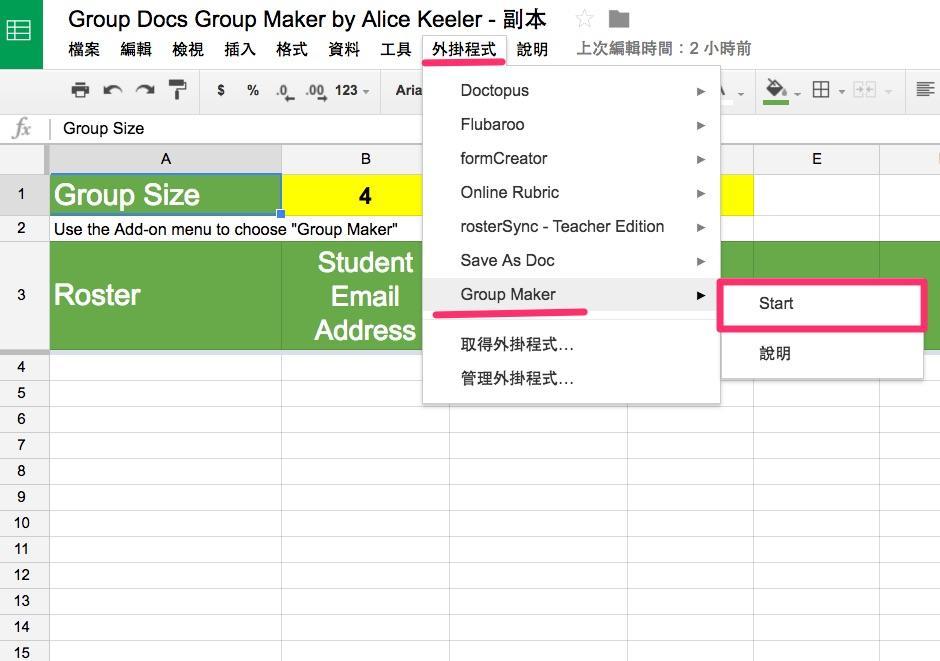
第4步:執行外掛程式Group Maker,接著按允許權限
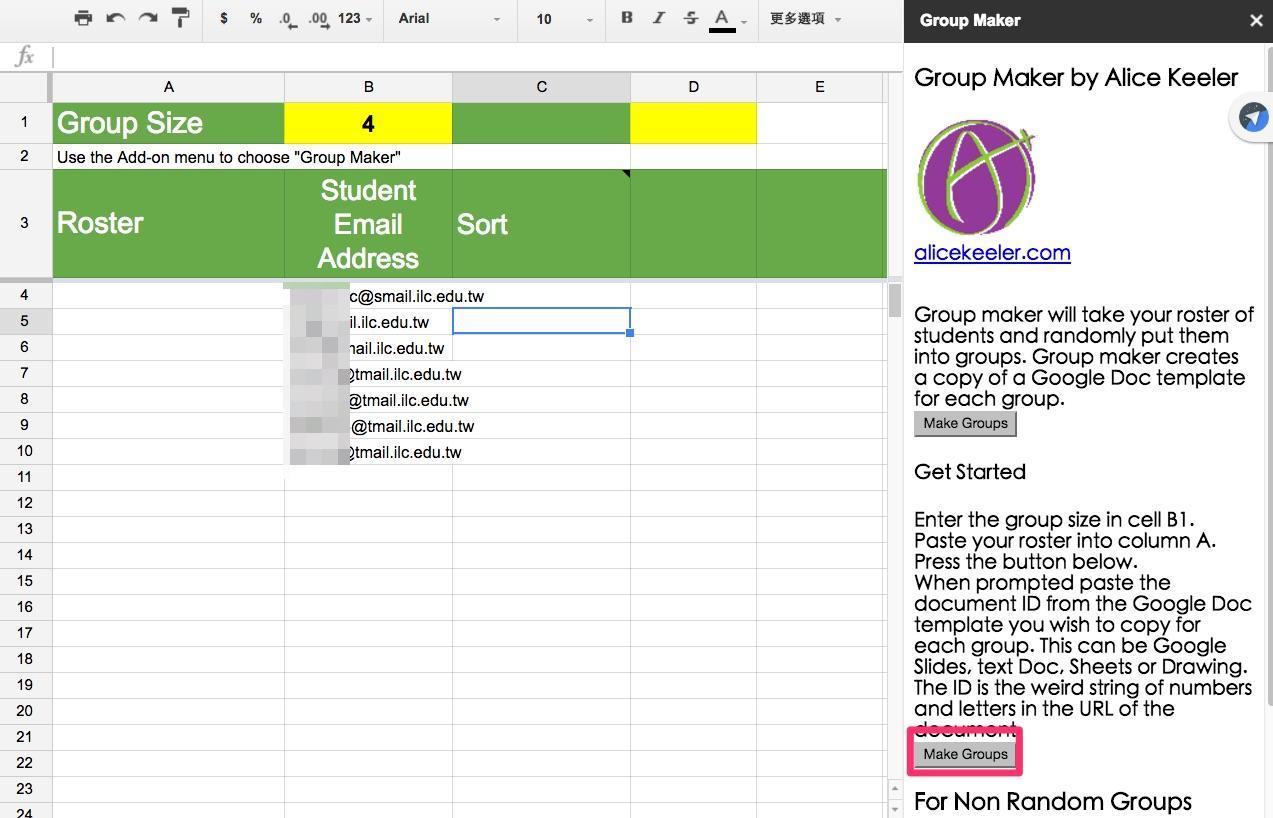
第5步:準備好之後,按右邊Make Groups的按鈕
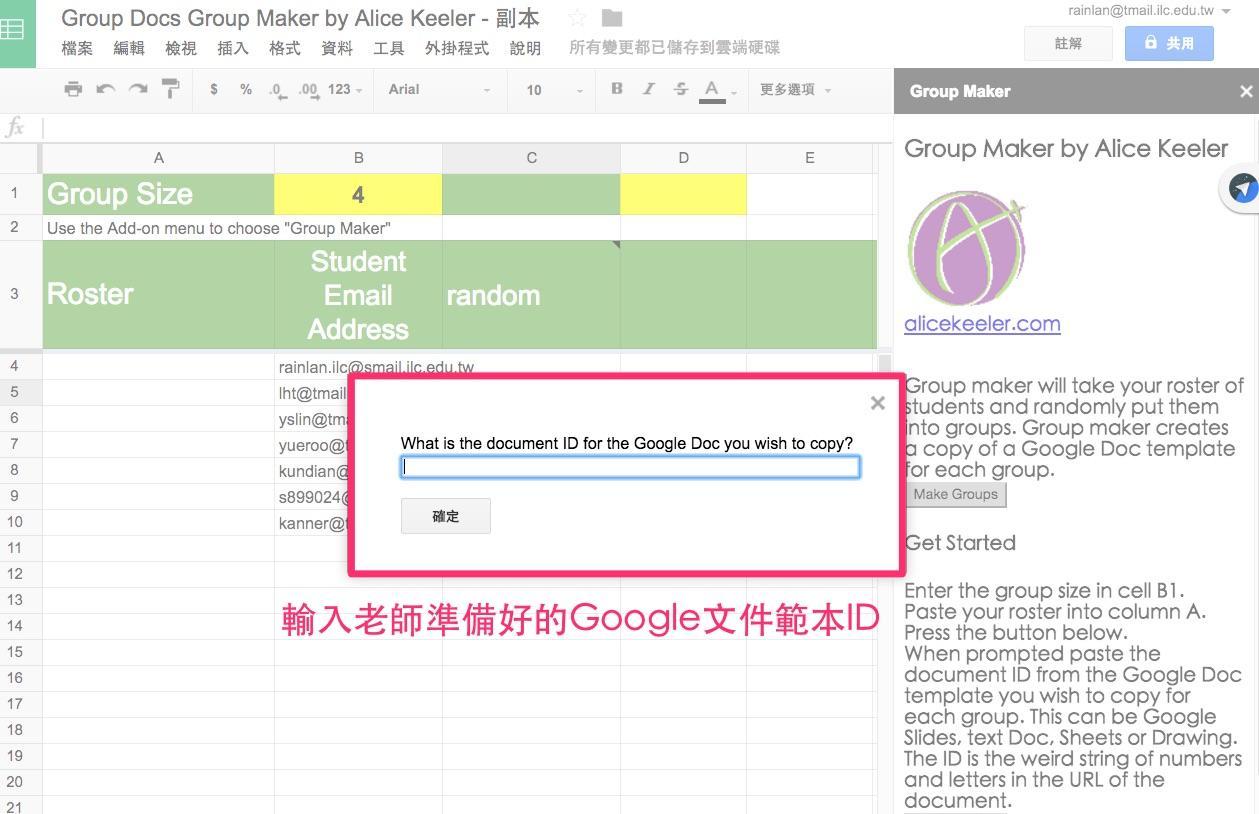
第6步:輸入老師準備好的Google文件範本ID,那文件ID在哪裡?
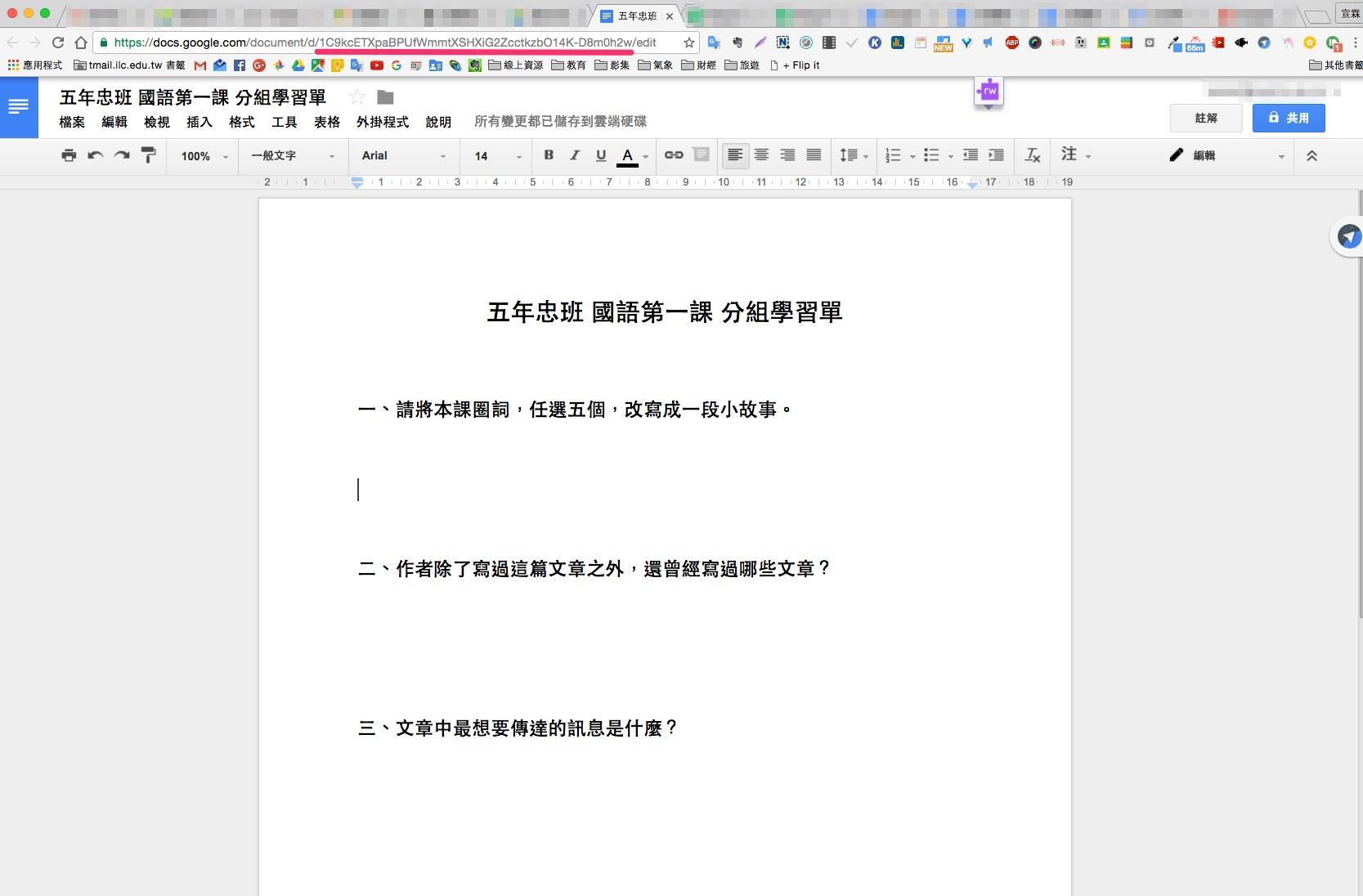
第7步:將這個Google文件範本打開來,上面的網址是
https://docs.google.com/document/d/1C9kcETXpaBPUfWmmtXSHXiG2ZcctkzbO14K-D8m0h2w/edit,紅色的字串就是文件ID,將ID貼上第6步的對話框。
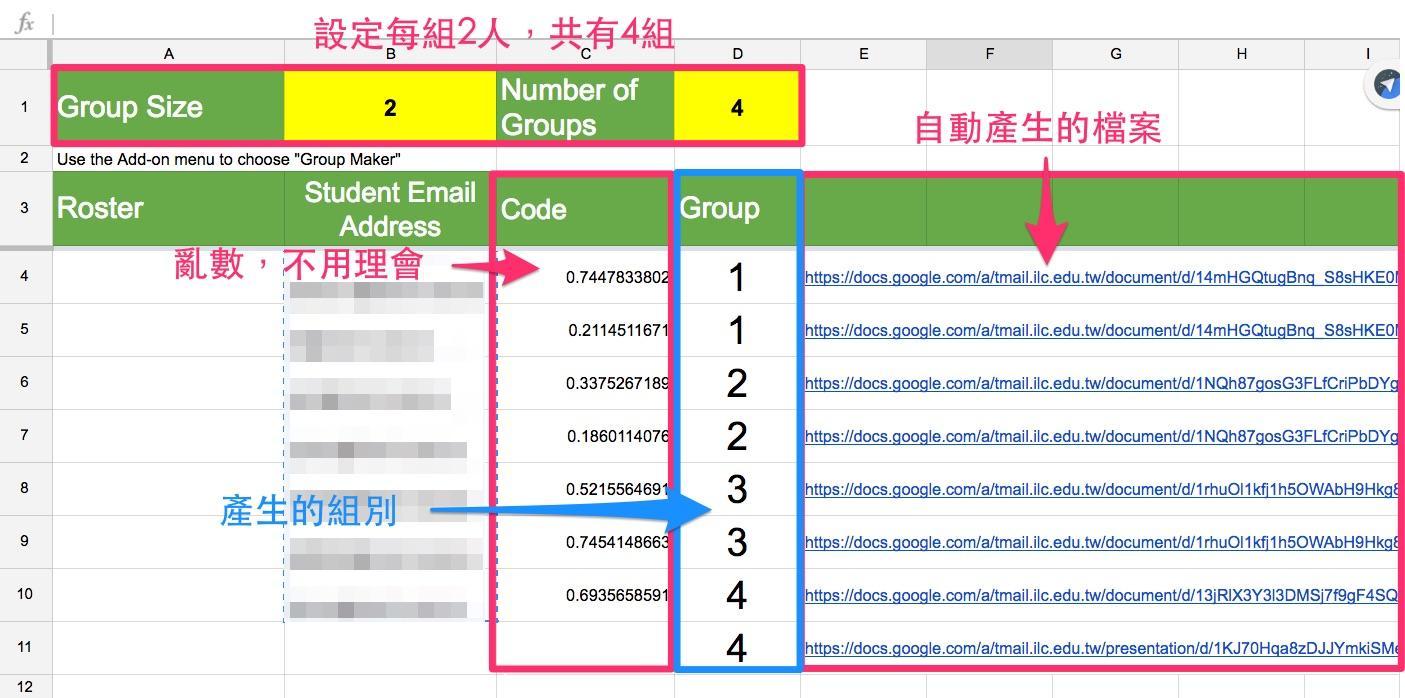
第8步:試算表自動幫我們分組好了,以及自動產生檔案與連結。範例是設定每組2人,學生有7人,於是分成4組。
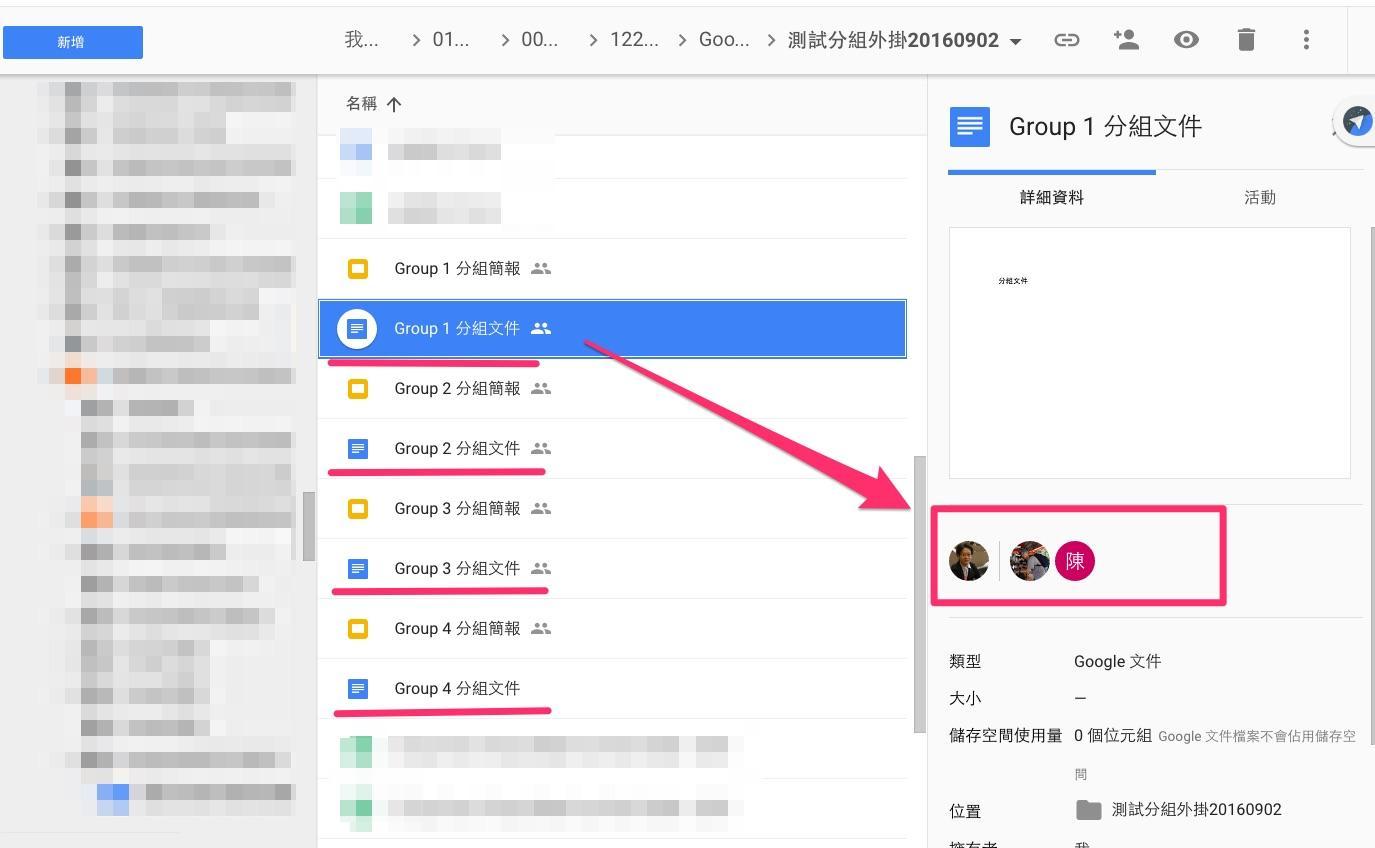
第9步:在雲端硬碟中可以看到,對應這四組而產生四個Google文件檔,而且每個文件檔的共用權限也設定好了,從右邊的詳細資料可以看到除了老師之外,也讓兩位學生有權限編輯。
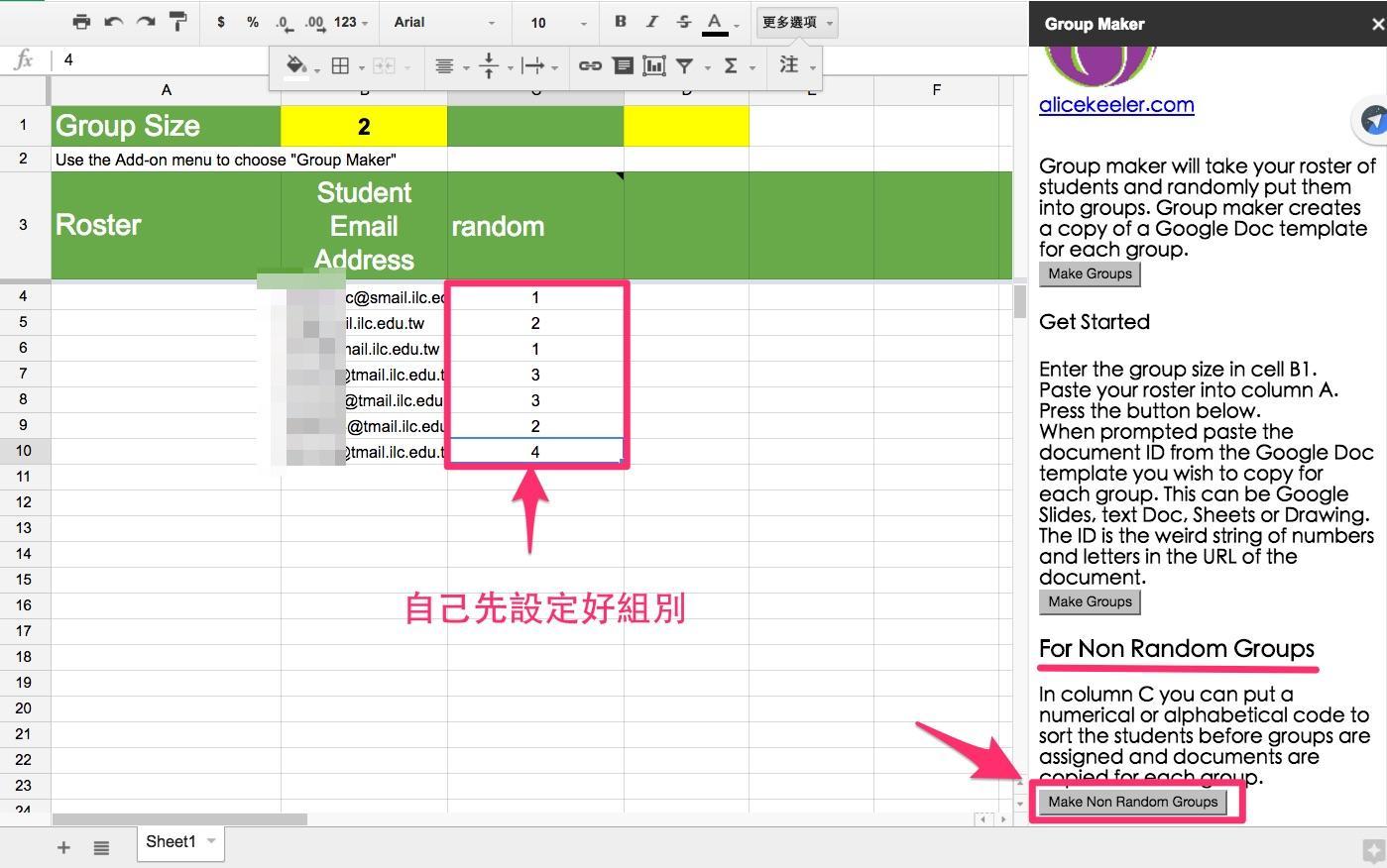
如果學生原本就有組別了,在C欄中先填好各組的數字,再按右下的「Make Non Random Groups」按鈕。接著一樣是跳出對話框,輸入範本文件的ID,產生派給各組的文件了。
—————————–
這個做法,除了Google文件之外,Google簡報以及Google試算表,都可以適用喔!
感謝alicekeeler.com提供這麼好的外掛程式,減少許多學生操作的負擔。暑假時還不知道可以這樣操作,我要分組派作業得這樣做
1.將範本文件用「檢視權限」給學生(避免學生編輯修改到範本)
2.組長開啟文件,建立一份副本作為小組文件(這樣才有編輯權)
3.組長將小組文件共用分享給組員編輯。
相較Group Document Maker這個外掛程式,多了許多步驟,也多了一些操作時間。
而現在,上課前就可以設定好,課堂中空出更多時間給學生。
相信未來Google也會在Classroom中加入分組的機制,在這之前,就先用用Group Maker囉!
