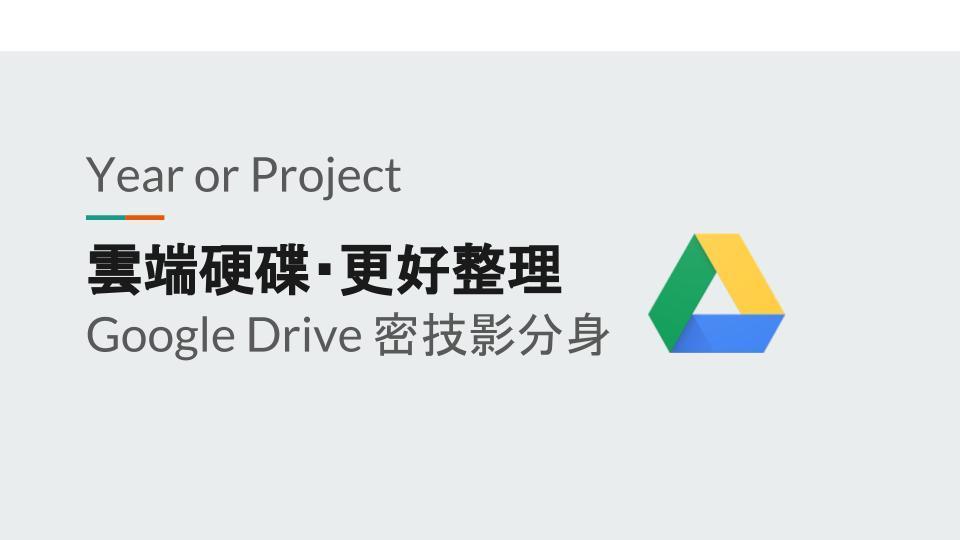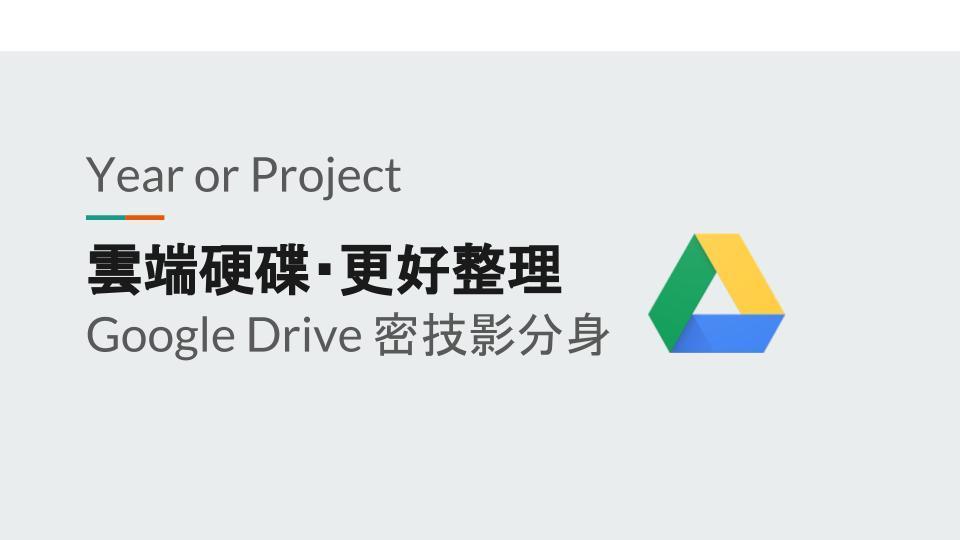
神奇的秘技,沒有Mike傳授,都還沒看過哪裡有文章介紹呢!不只資料夾,連個別檔案也能這樣做喔~
接手新業務,對整個工作十分陌生。上班第一天就是將所有檔案上傳到雲端硬碟,好讓自己可以 any time, any where, any device 都能存取。
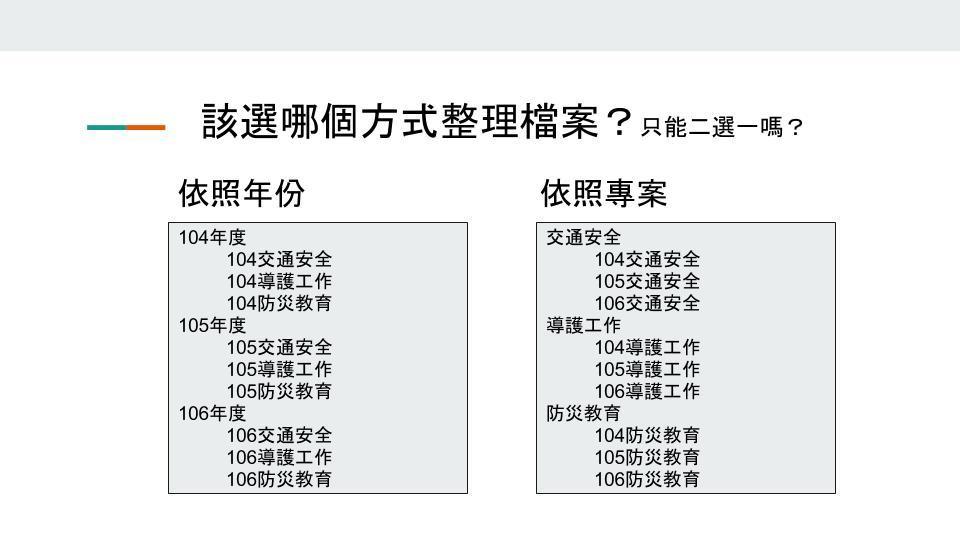
一般學校檔案整理的方式都是如圖左依照年份來排列,這樣方便記錄一年來陸續做過那些事情。可是像自己是業務新手,想知道歷年來專案怎麼進行、怎麼規劃,就很想可以一次看到前幾年的內容,像圖右整理的方式。以後業務交接,也能給下一位老師更快進入狀況。
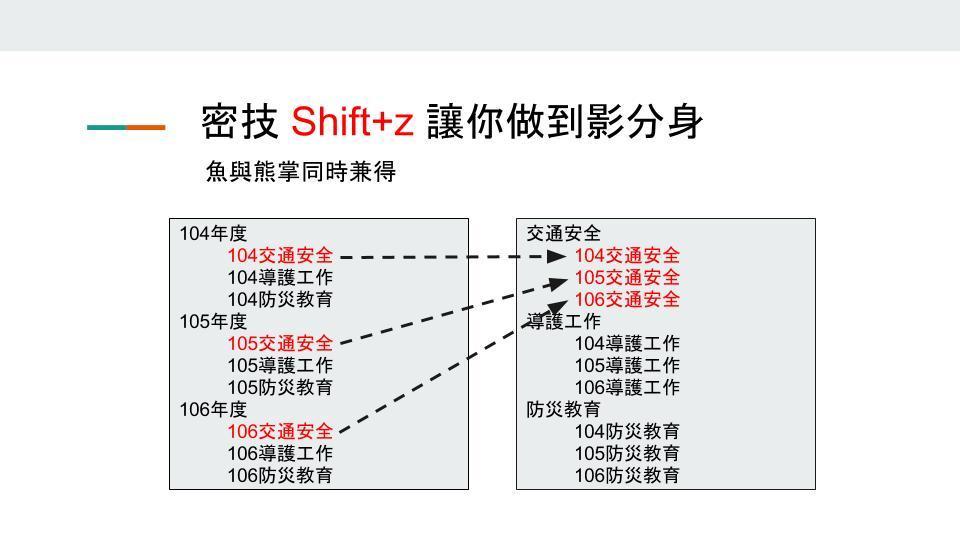
兩種整理方式(年度與專案)可以同時都有嗎?一個資料夾同時出現在「105年度」與「業務_交通安全」之下嗎?
其實Windows檔案總管可以用建立捷徑的方式來處理,捷徑左下方都有一個小箭頭,醜醜得很不喜歡,一看就知道這個不是本體,不怎麼愛用(奇怪的心態~)。
那Google雲端硬碟呢?也有這樣功能喔,就是 Shift + z ,更棒的是雲端硬碟產生出來的不會有捷徑圖案,外表與原有的一模一樣喔。(這應該與雲端硬碟的架構有關,一切都是用屬性方式處理)
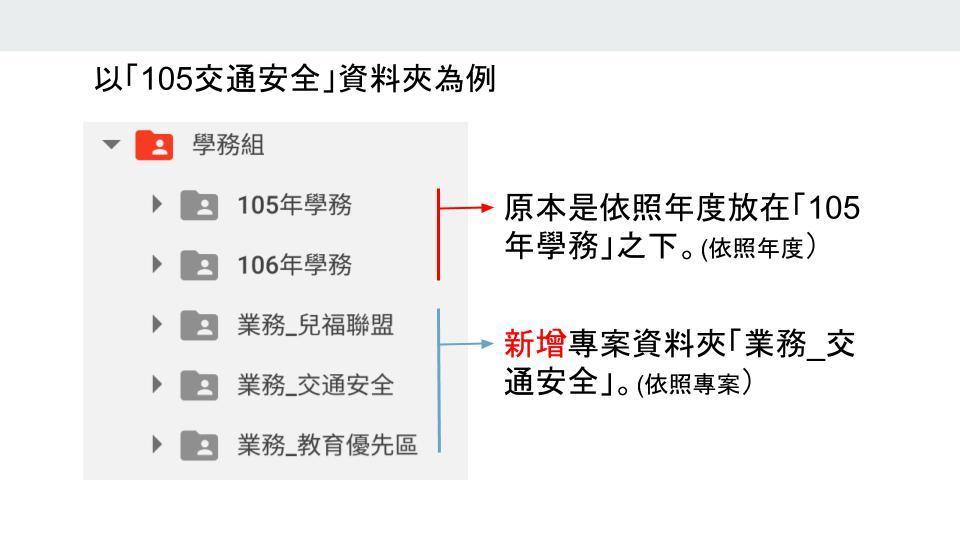
做法很簡單,原有的年度資料夾之外,再新增專案性質的資料夾,只建立每年都會有的業務專案。
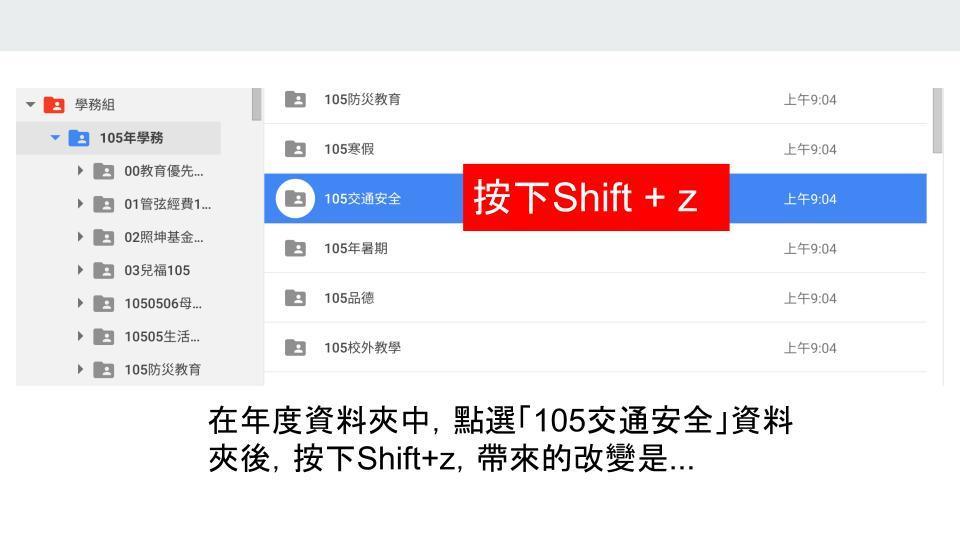
接著以「105交通安全」這個資料夾為例,原本是在「105年學務」資料夾之下,點選後(出現藍底)按下 Shift + z
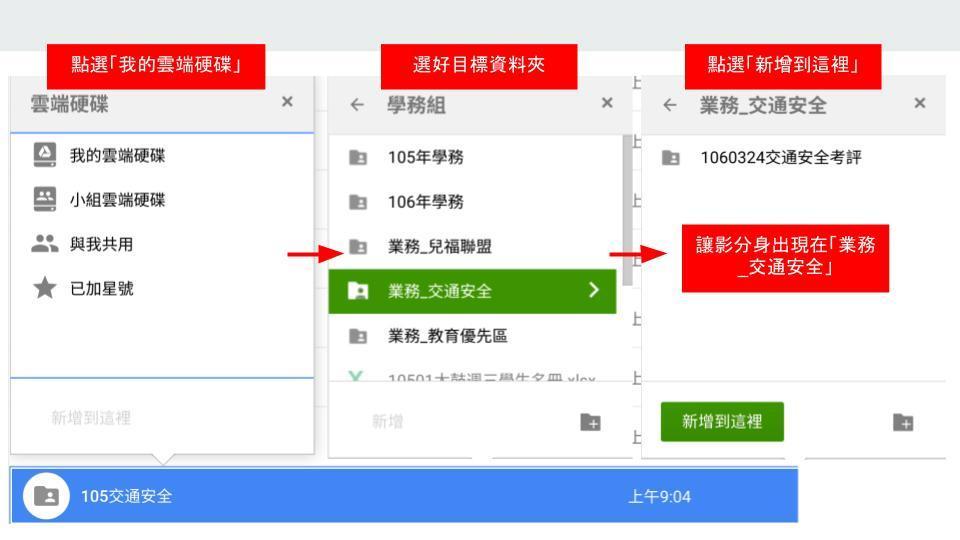
跳出自己雲端硬碟的小視窗,選到想要新增到的資料夾(目的地-專案資料夾),按「新增到這裡」。
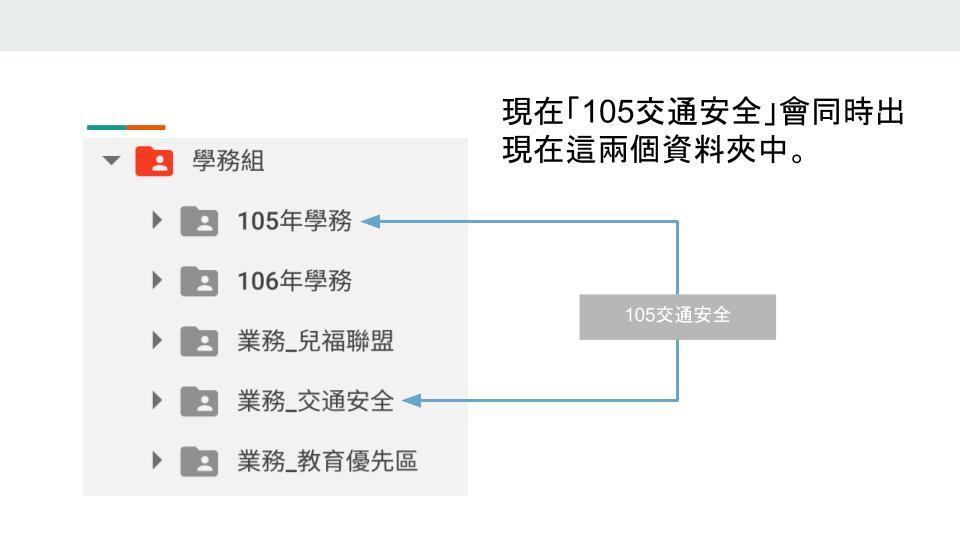
這樣就會幫「105交通安全」產生影分身,同時出現在這兩個資料夾之下。
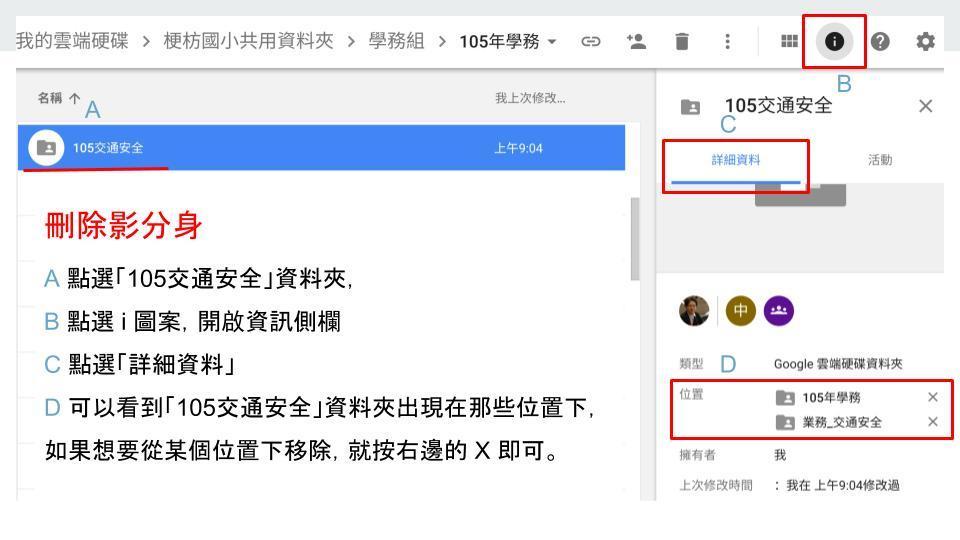
最後,如果想要收回影分身,打開資料夾的「詳細資料」側欄,移除想取消出現的位置。
是不是與鳴人的影分身之術很像呢~