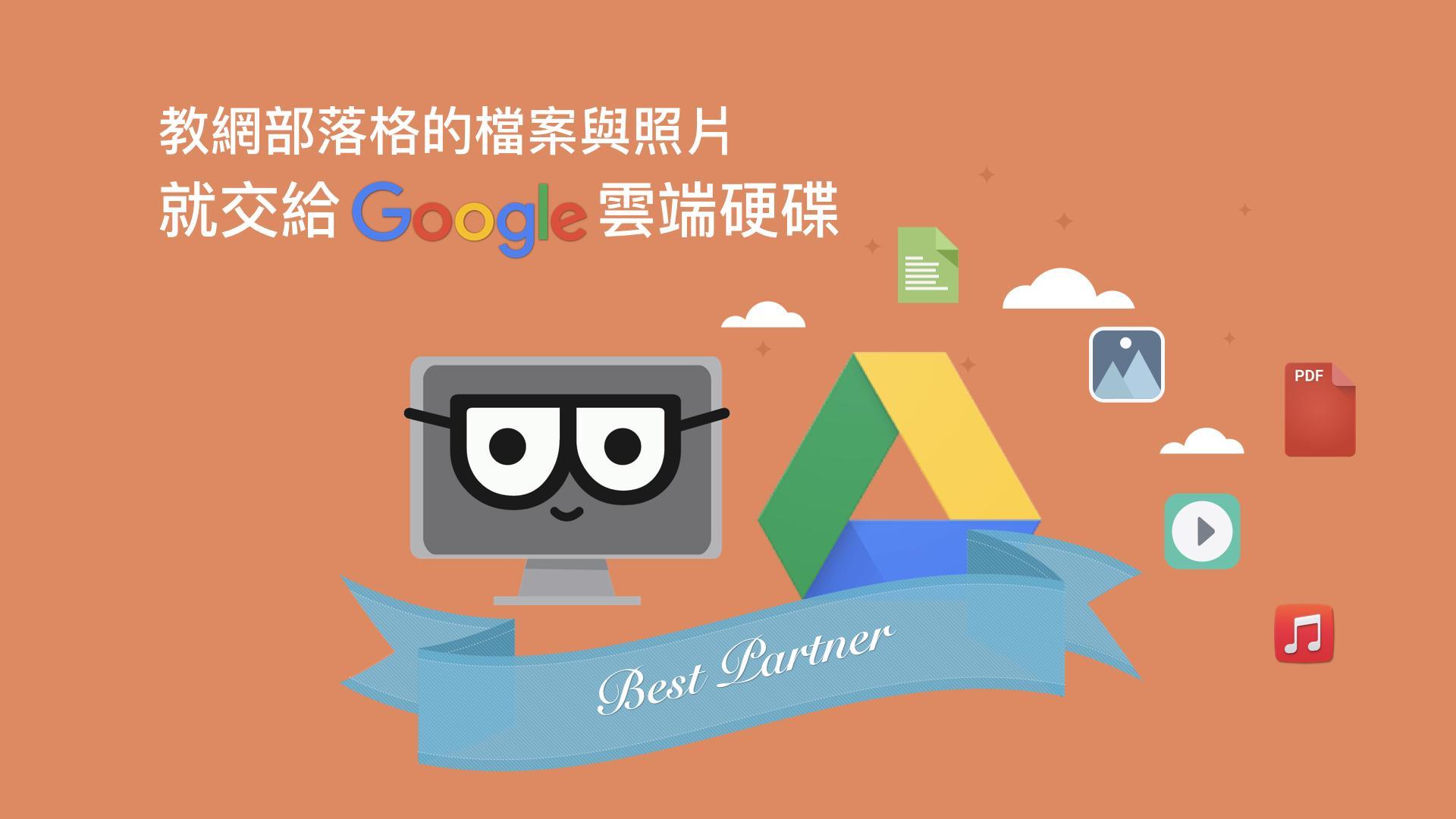
教網部落格與Google雲端硬碟的結合再進化,這次設計許多特別的用法,各類型檔案(影片、照片、音樂、文件等)直接存放在雲端硬碟中,都可以嵌入到部落格文章或是區塊呈現。尤其照片顯示模式非常符合老師們的需求!
不用再煩惱照片檔很多讓部落格空間不足,部落格預設小小的500MB或是1G的容量,哪經得起照片大小急速攀升的現在。檔案通通傳到雲端硬碟,縣內Tmail/Smail帳號或是其他縣市Google EDU帳號(雲端硬碟容量都是無限的),用自己的Gmail帳號也是可以!

這次更新幾個項目
1.雲端硬碟上自動建立公開檢視的部落格專屬資料夾。
2.發表文章時照片檔一次匯入多張。
3.文章、區塊可顯示雲端硬碟資料夾的兩種模式,以及產生照片投影片。
4.光碟匯出也升級,將嵌入到部落格的照片檔也備份起來。
————————————-
》雲端硬碟上建立公開檢視的部落格專屬資料夾
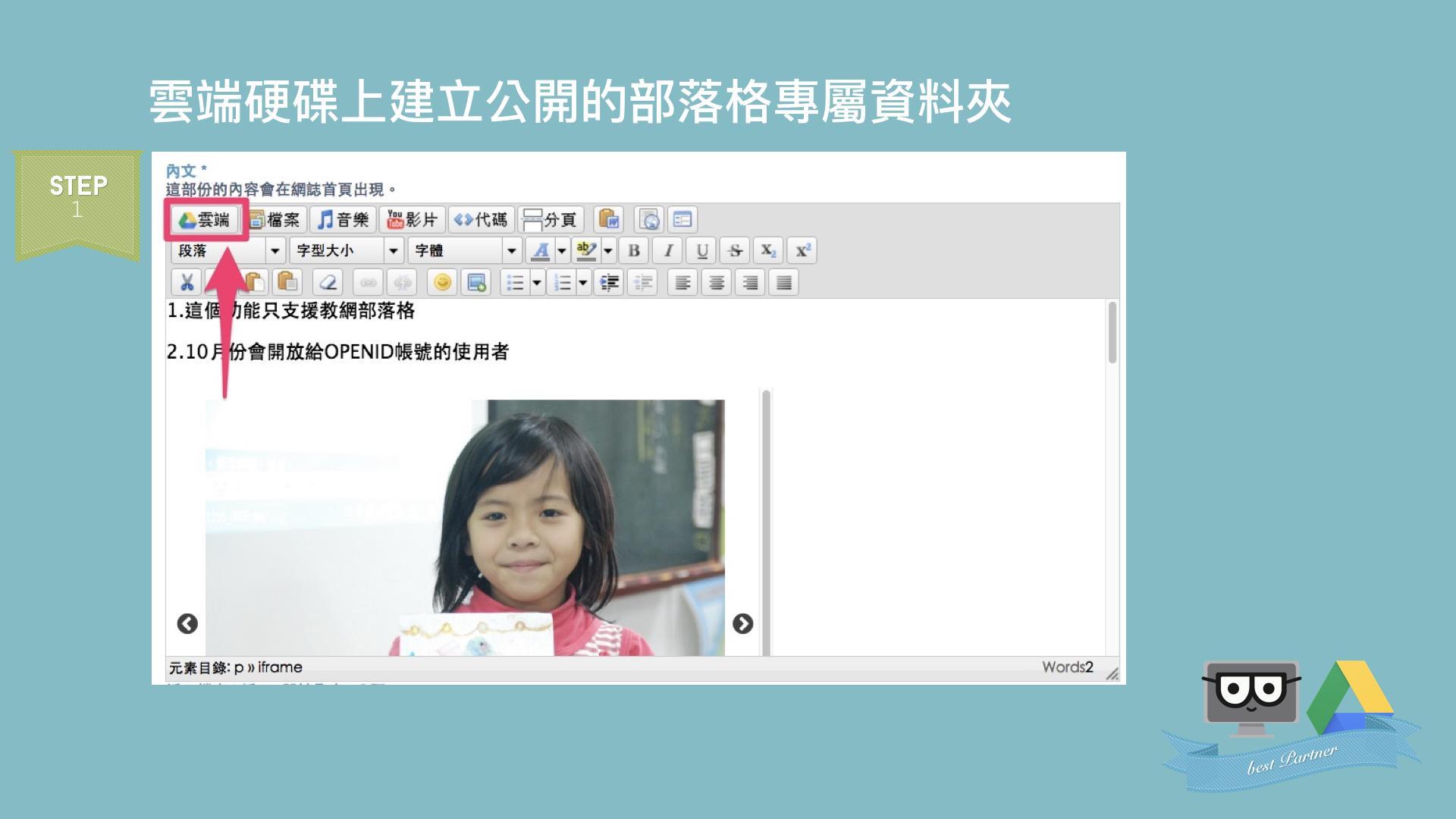
按下「雲端硬碟」圖示,將協助你自動在雲端硬碟上產生一個「公開檢視」權限的資料夾,檔案存放在這,不用再去一一設定這些檔案的開放權限。只要放在這裡的檔案,就能安心嵌入文章,免去忘了設定而別人無法瀏覽的窘境。
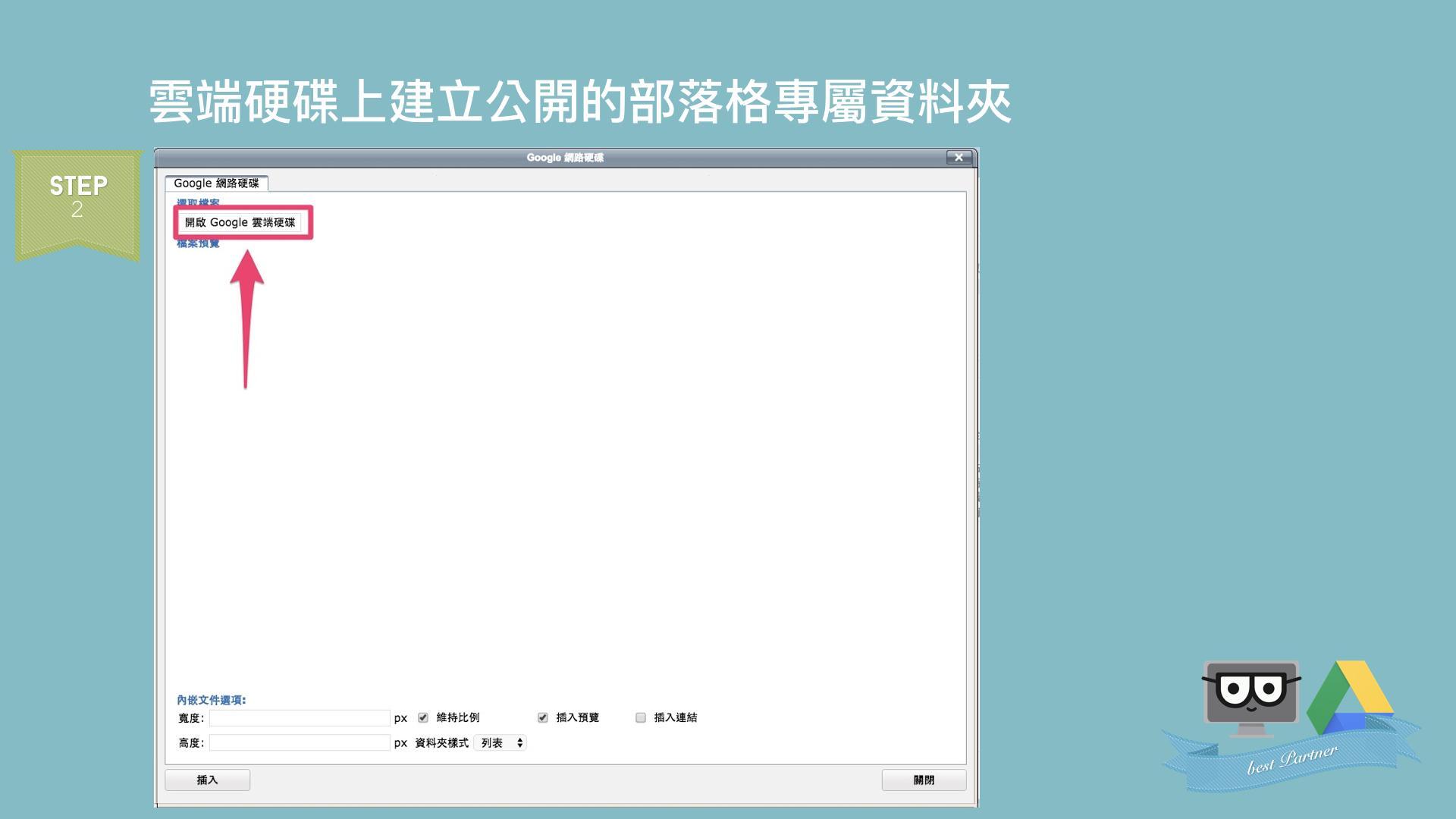
繼續點選「開啟Google雲端硬碟」
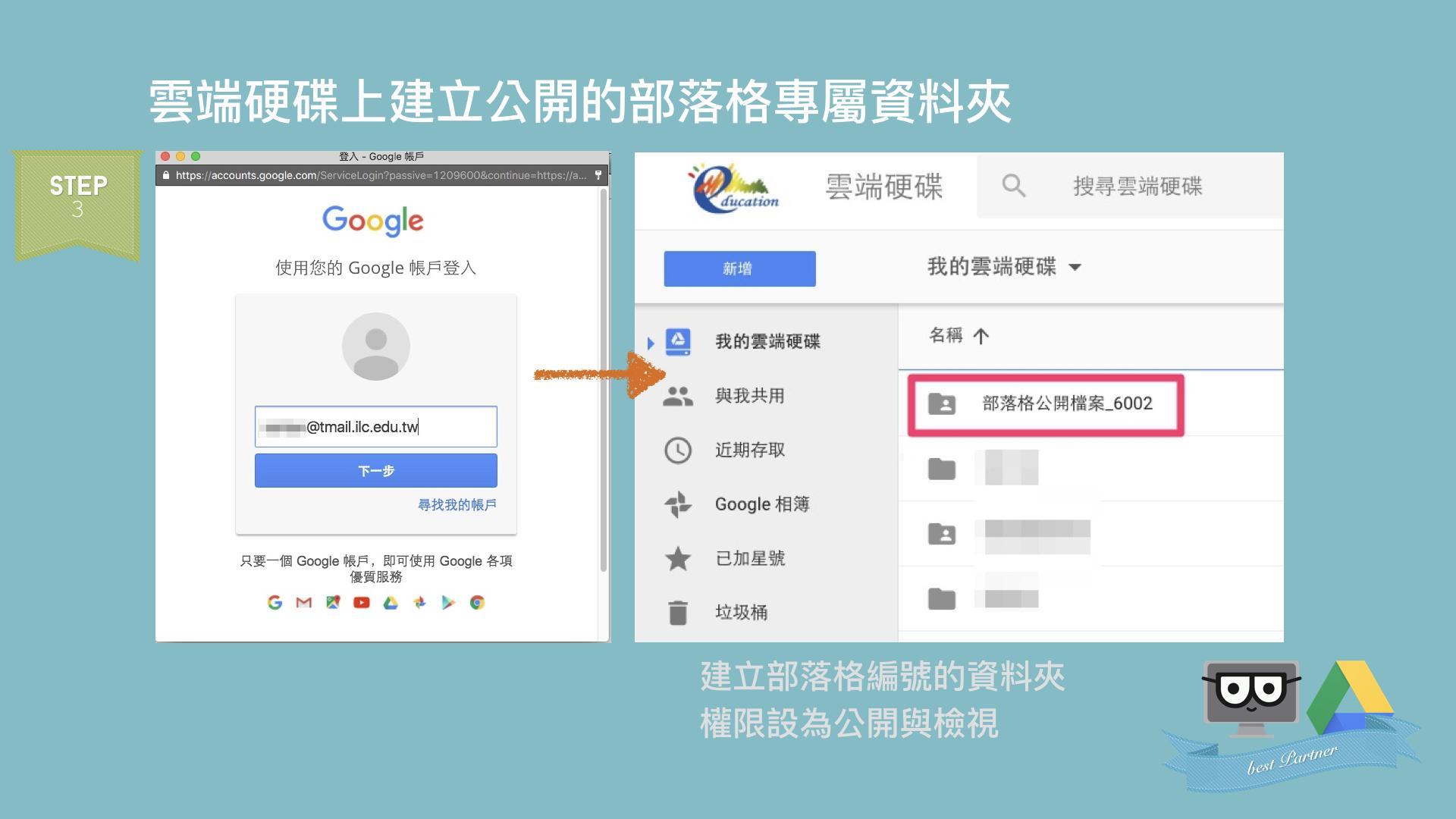
經過帳號認證,雲端硬碟中自動產生「部落格公開檔案_XXXX」的資料夾。(這個動作只會做一次)
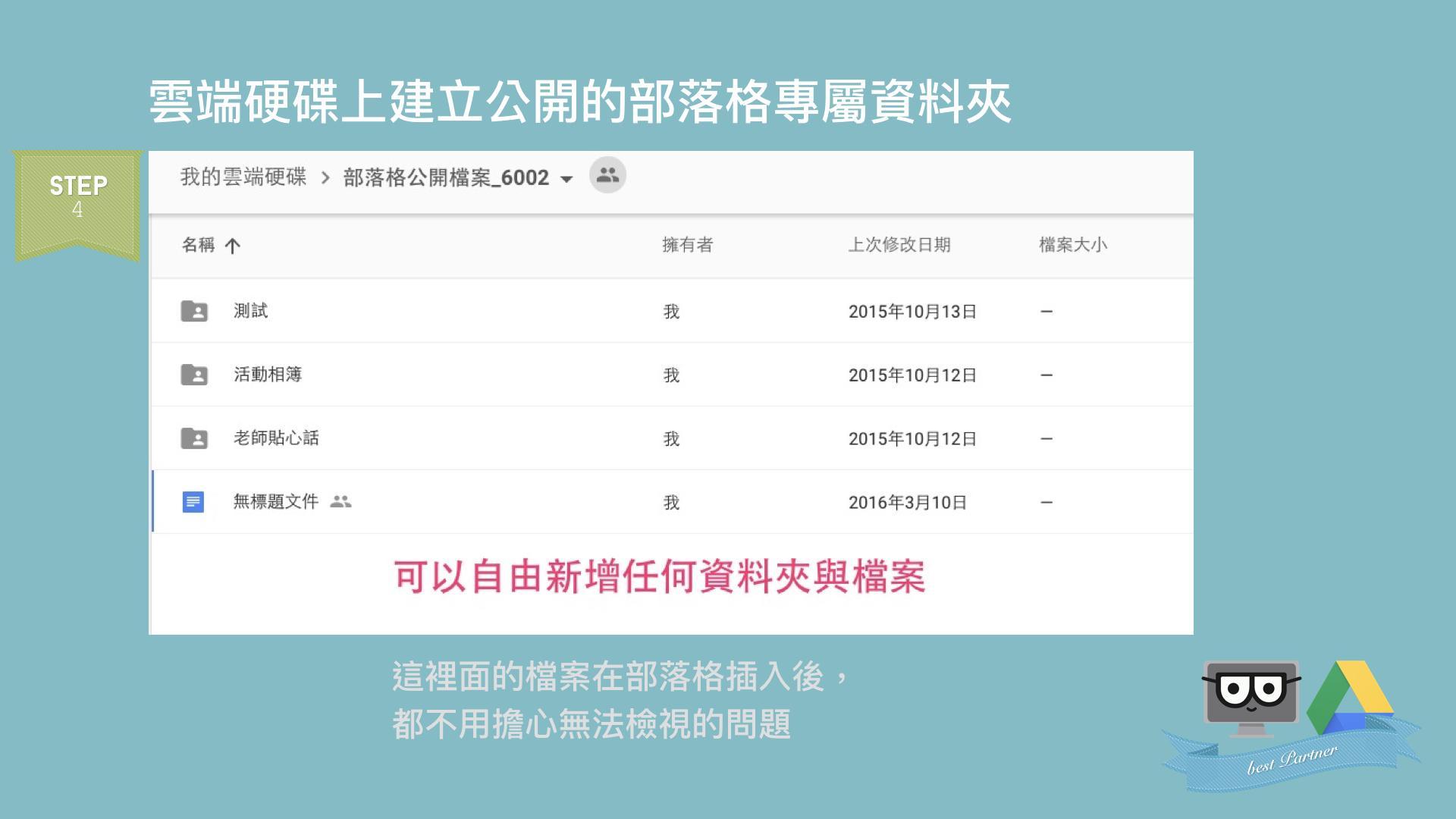
以後可以盡情的新增與上傳檔案囉!
————————————-
》發表文章時照片檔一次匯入多張
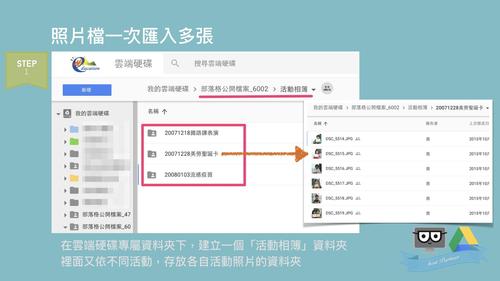
每次活動拍的照片,都會習慣整理成一個個資料夾存放。例如在公開檔案資料夾下新增一個活動相簿資料夾,來放每場活動的照片,資料夾裡面就是一張張的照片檔。這些照片我們來看寫部落格時如何嵌入使用。
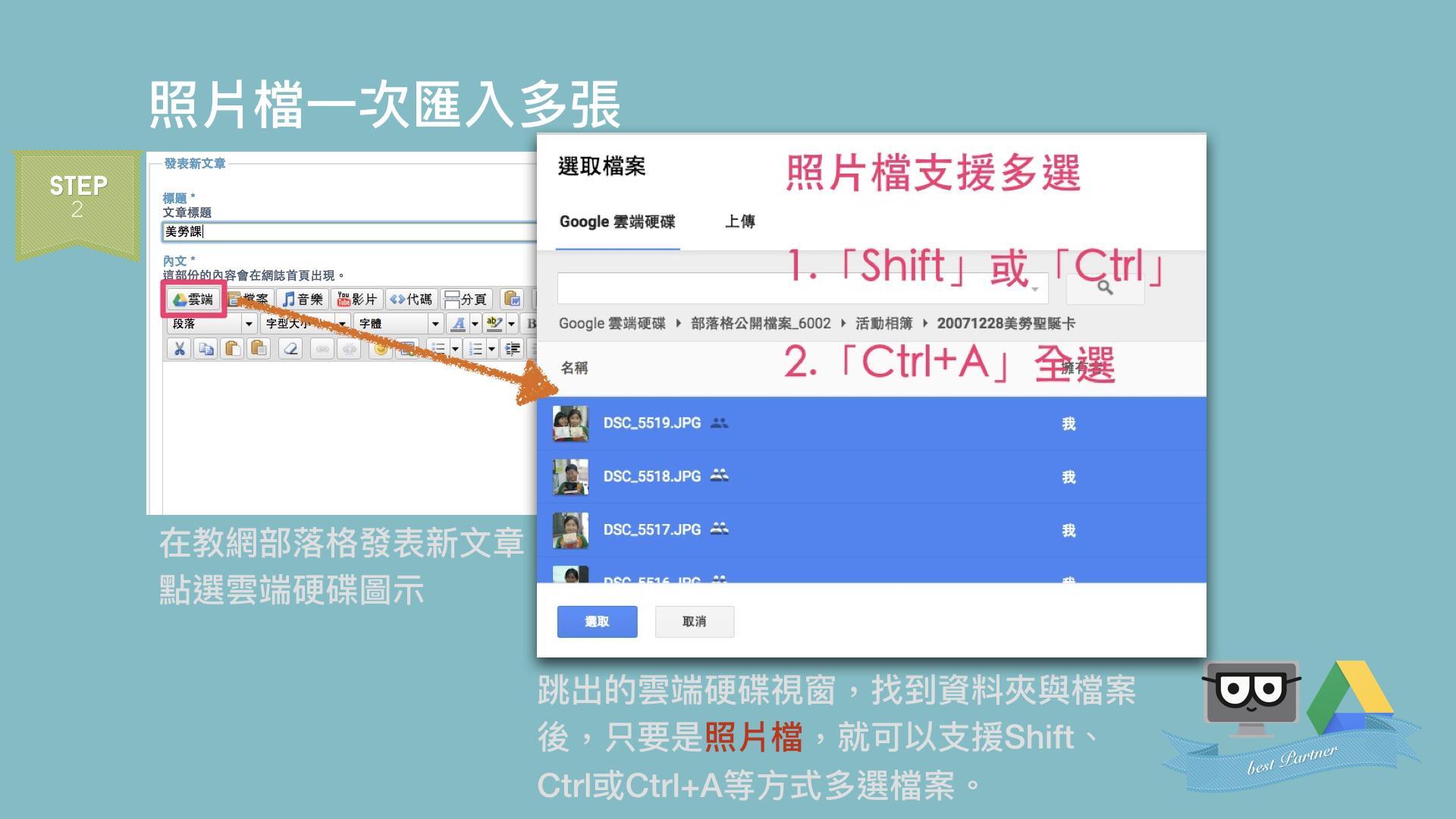
以前寫部落格文章,從雲端插入照片檔時只能一次選一張,現在只要是照片檔,就能像檔案總管一樣,用Shift或Ctrl,甚至Ctrl+A(全選)的方式一選擇多張。
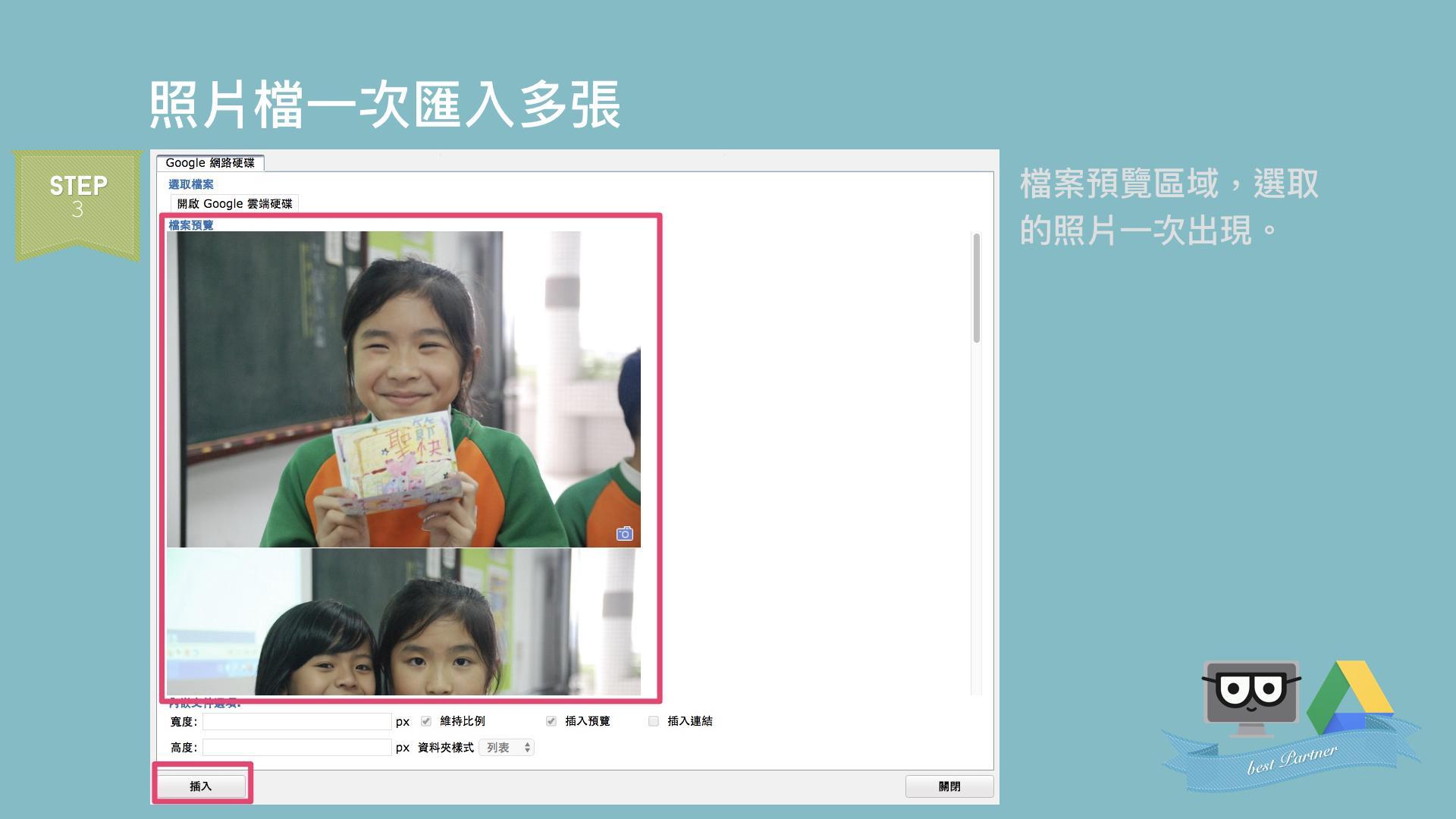
選取後,檔案預覽區域就會出現多張照片了,這時候繼續點插入。
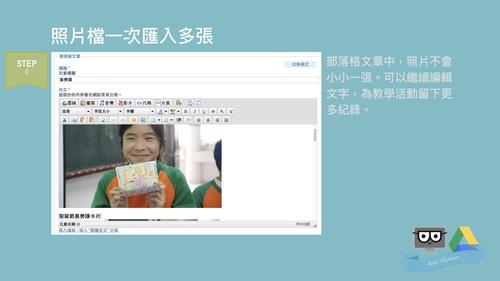
這些照片出現在部落格的編輯內文中,可以繼續編輯文字,為這些照片活動留下更多紀錄。
————————————-
》文章、區塊可顯示雲端硬碟資料夾的兩種模式,以及產生照片投影片
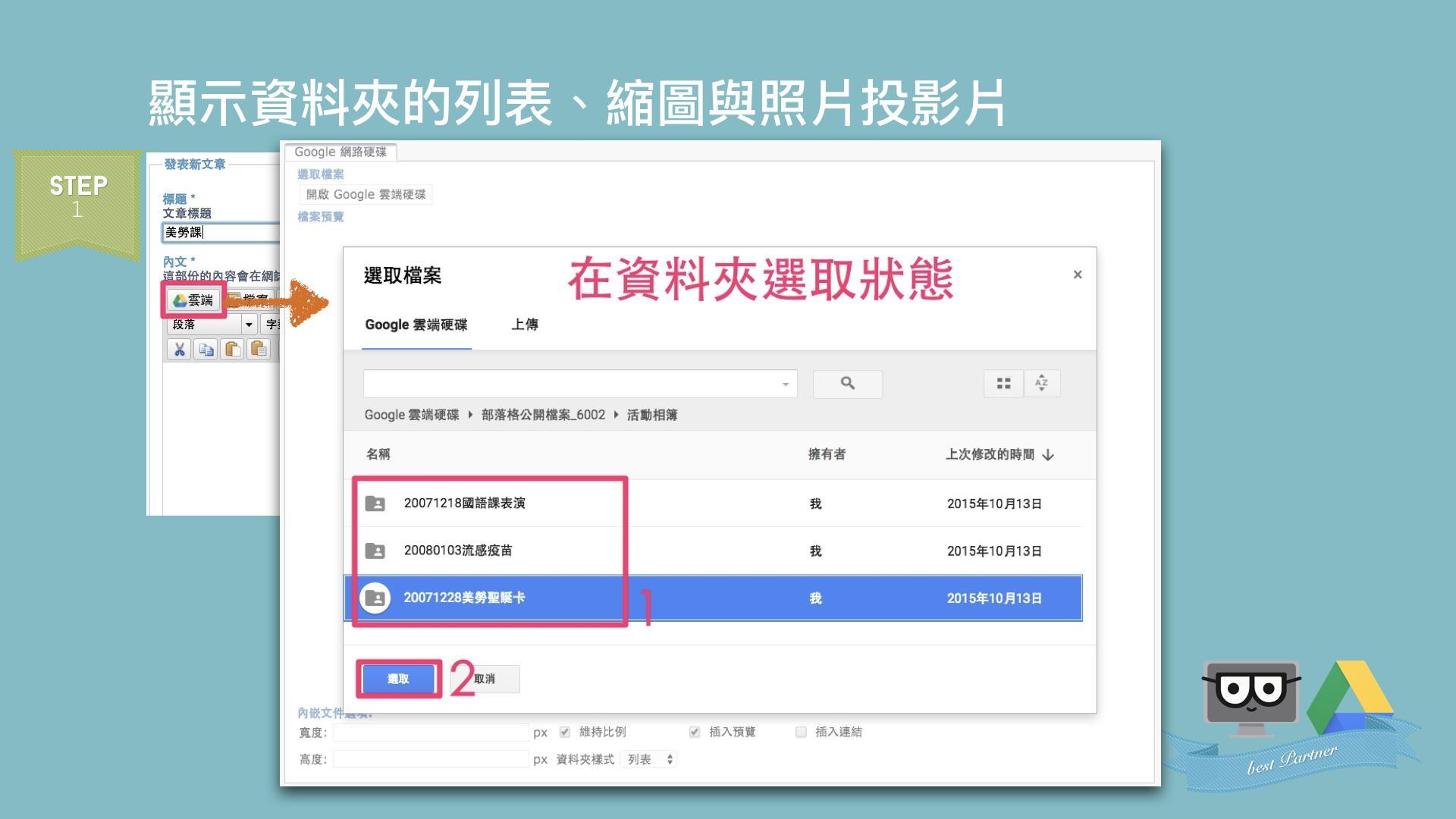
除了嵌入照片一張張顯示外,這次再提供三種顯示雲端硬碟資料夾內照片檔的模式。有時活動照片很多,挑選幾張出來說明,其他照片想要有更便利的方式來呈現。
使用時,請特別注意,這三種顯示模式都是設定在資料夾階層,不要跑錯地方。所以選擇資料夾後,可以按「選取」。千萬別再進到資料夾裡面選擇檔案囉!
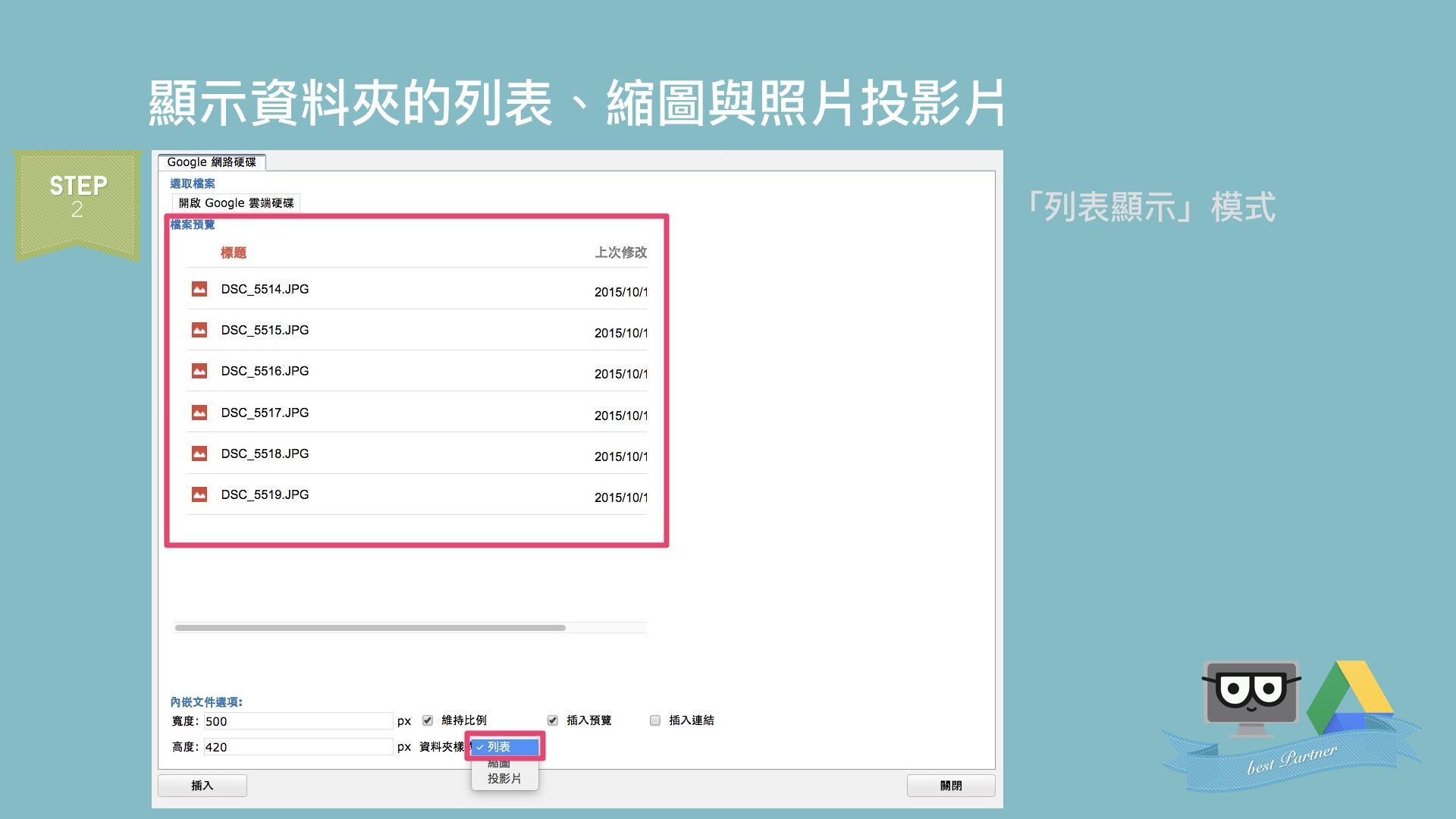
接著視窗的下方有資料夾樣式的選擇,第一種是列表顯示。這種方式不只是照片檔會列出來,其他各類型的檔案也會列出來。
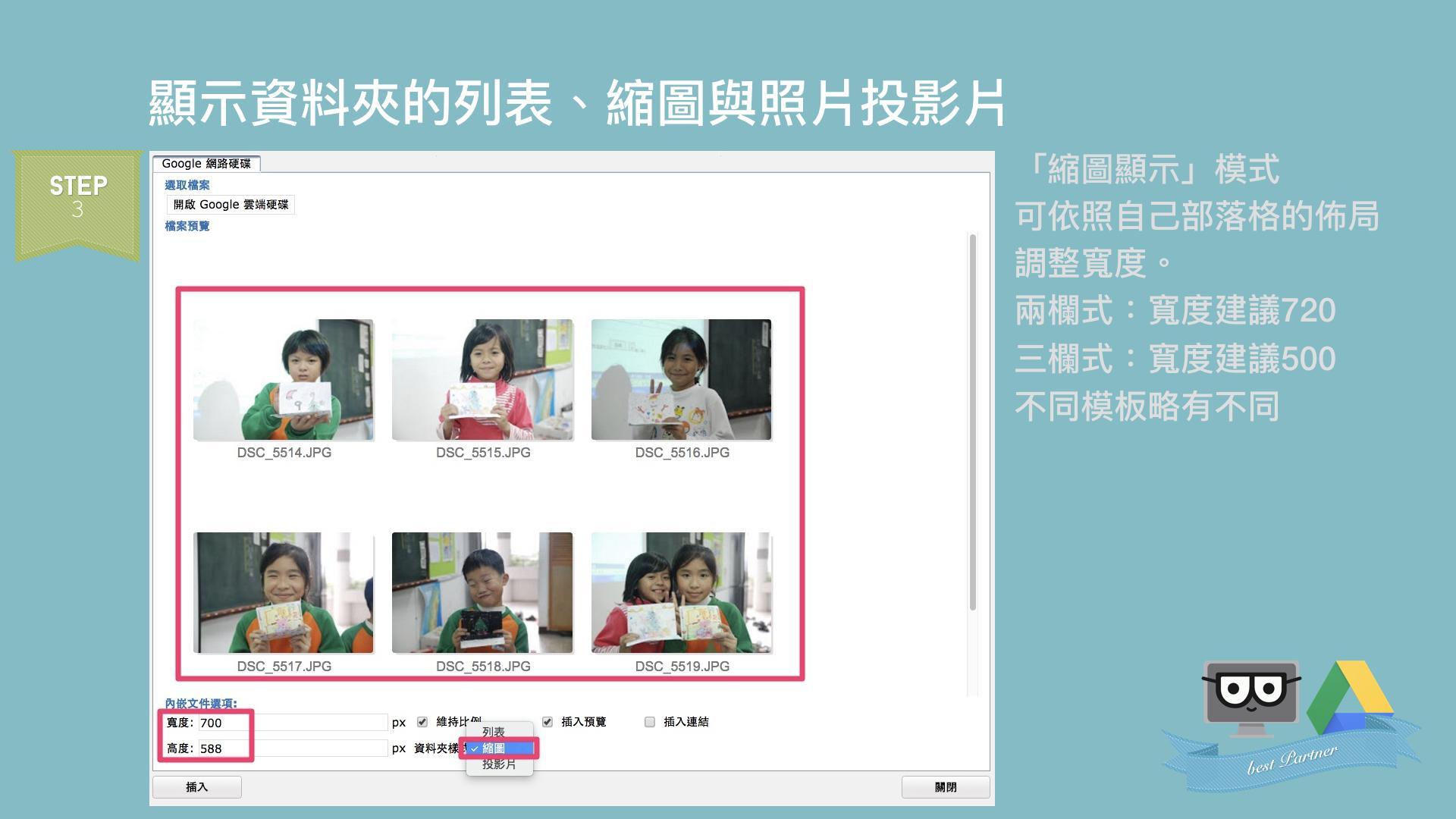
第二種是縮圖模式,將照片檔案排列呈現。可以依照自己部落格佈局的不同,調整縮圖呈現的寬度。
兩欄式:寬度建議720
三欄式:寬度建議500
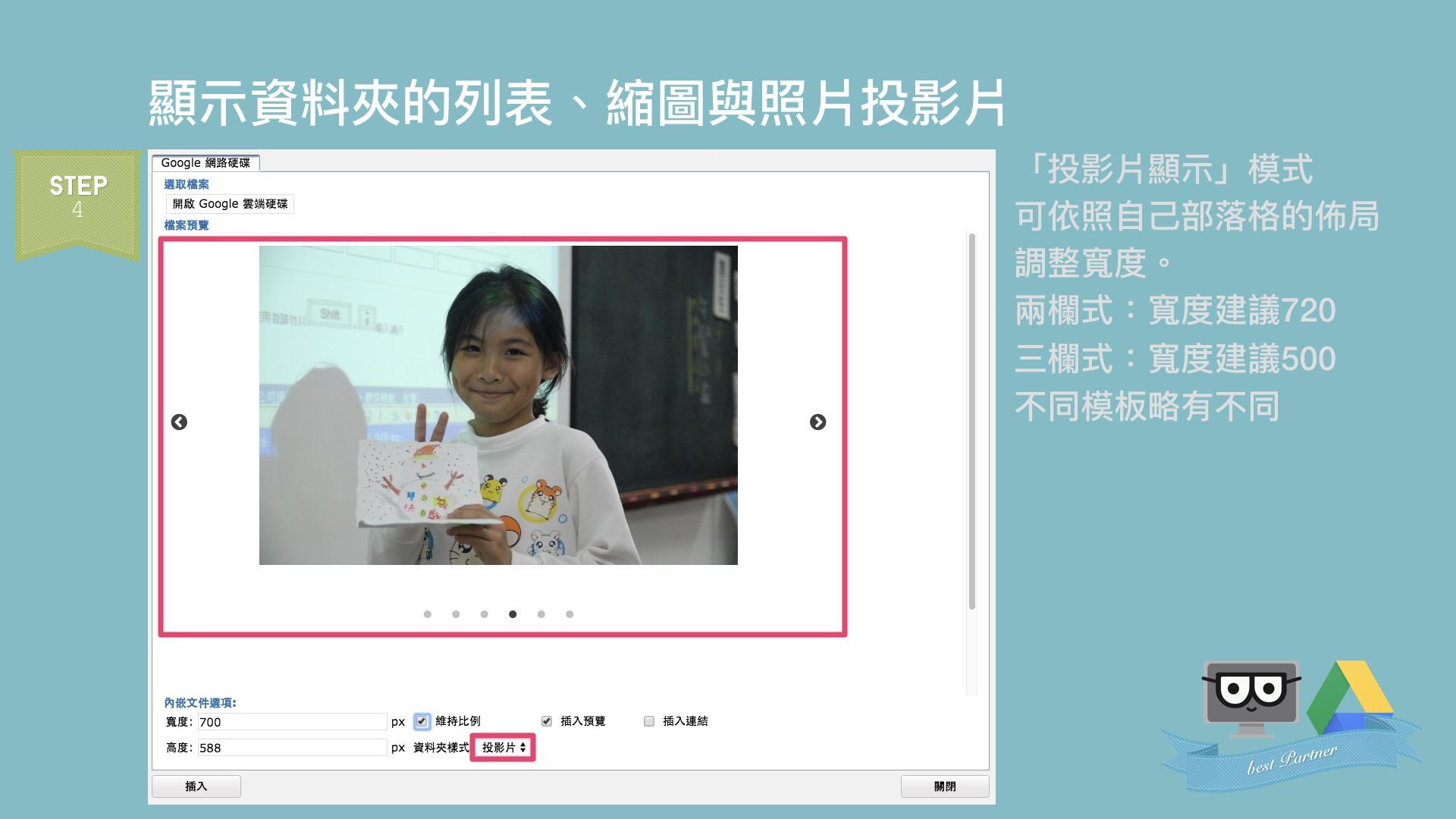
第三種是投影片模式,只要是這資料夾內的照片,都會出現在照片投影片中。
以上這幾種顯示模式,是不是讓你寫部落格文章記錄教學活動,對於呈現圖片更方便操作了呢!
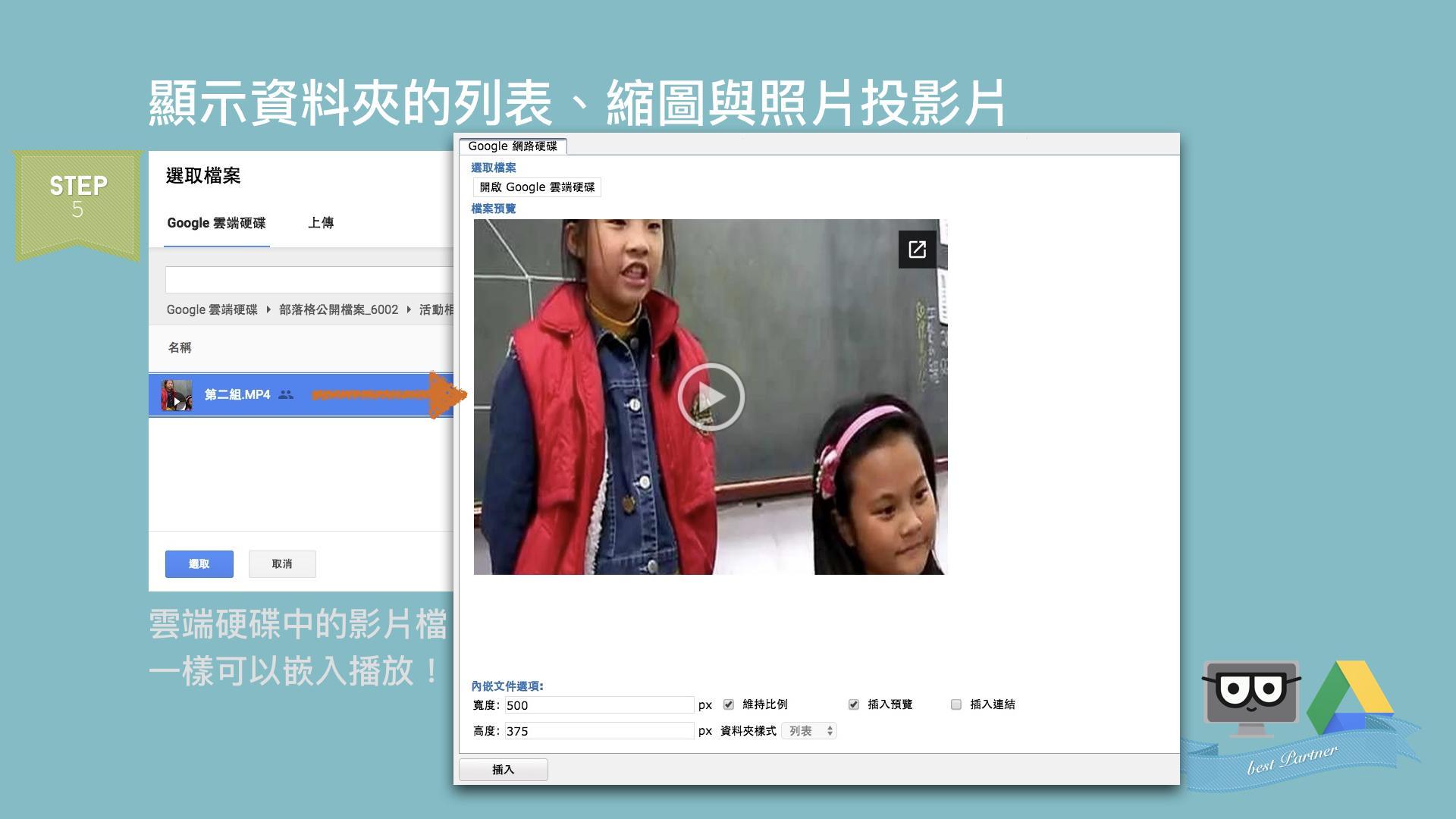
同場加映,影片檔傳到雲端硬碟,再由部落格嵌入到文章,一樣可以播放!
————————————-
》光碟匯出也升級,將嵌入到部落格的照片檔也複製起來
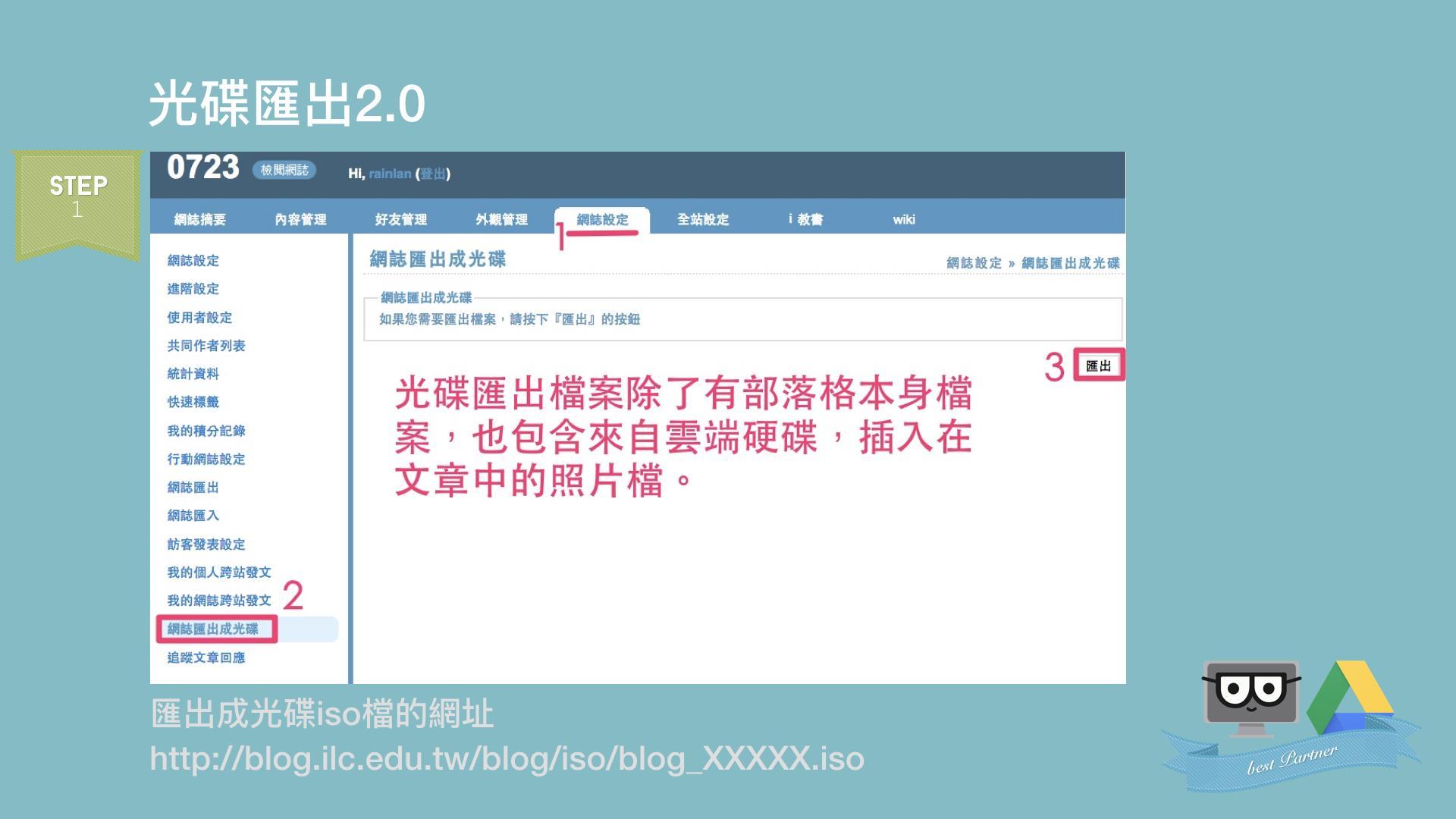
檔案來自雲端硬碟後,原有的「網誌匯出成光碟」功能也升級。在文章或是區塊中只要有使用到雲端硬碟的照片檔,也會收錄到這個iso檔。
當按下「匯出」,大約2~6小時後即可從這個網址下載自己部落格iso檔。檔案產出後保留48小時。http://blog.ilc.edu.tw/blog/iso/blog_xxxxx.iso
網址的XXXXX請替換成自己部落格首頁網址最後的數字。
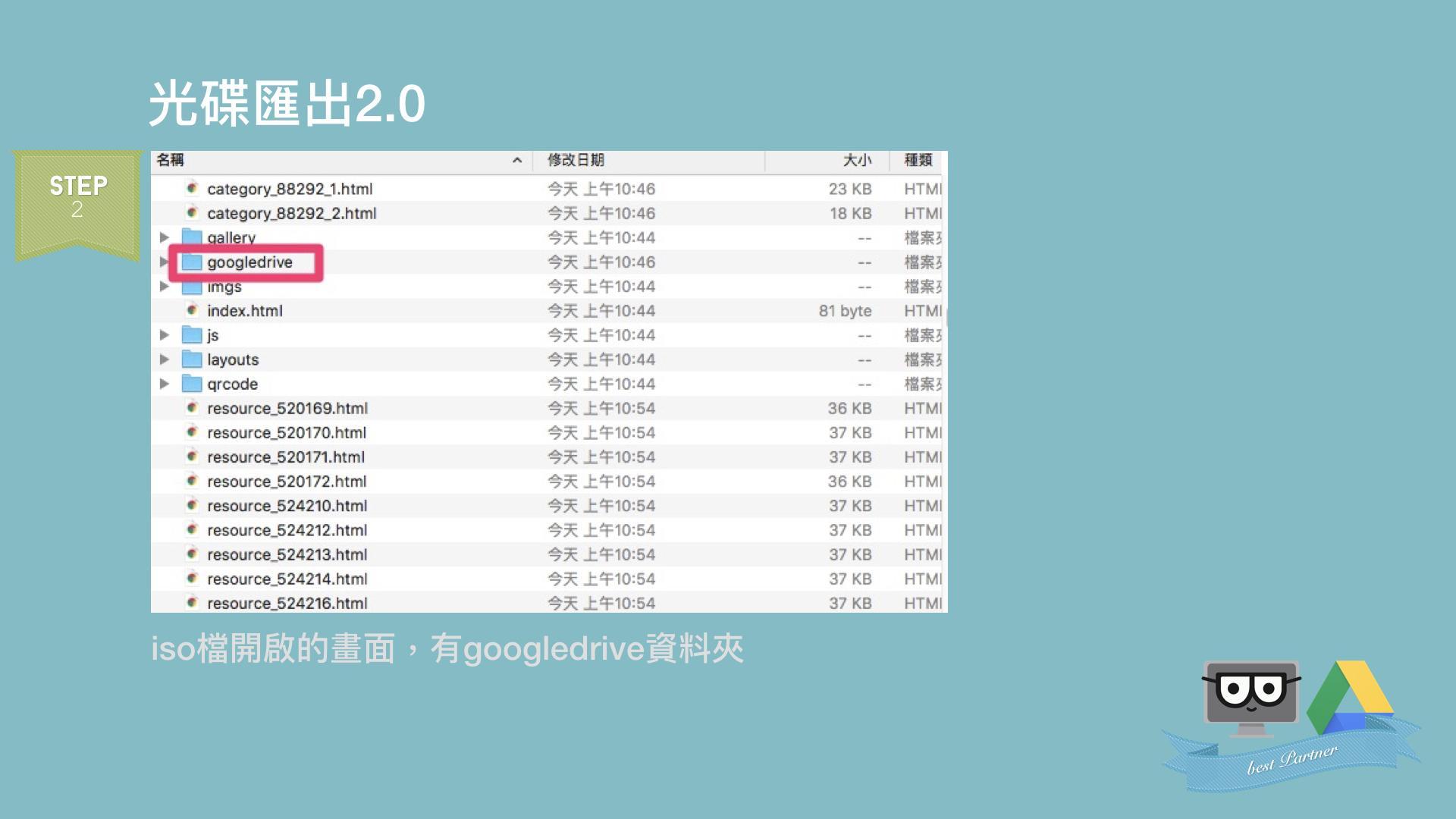
匯出的iso檔,打開後有個「googledrive」資料夾
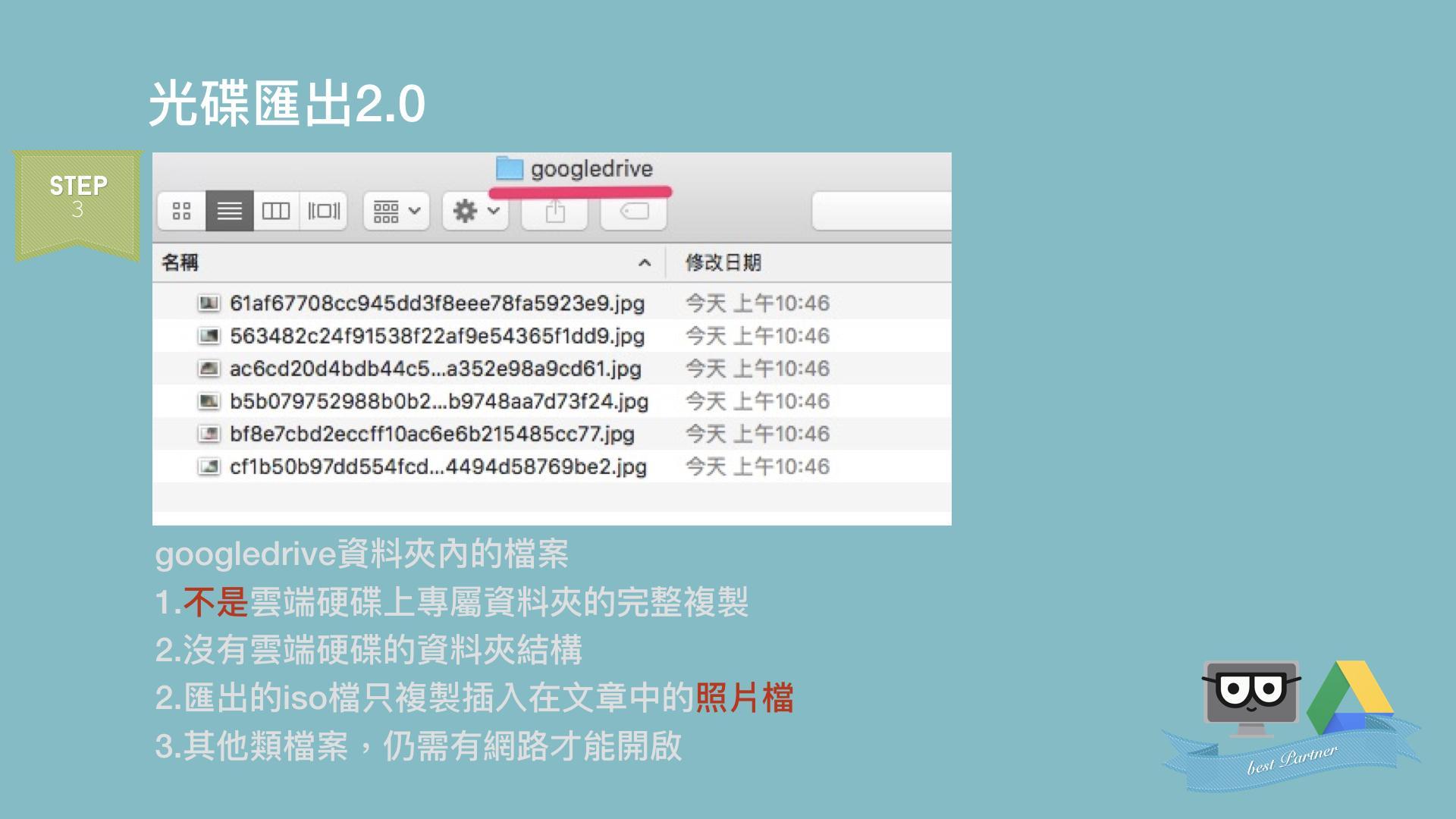
googledrive資料夾內的檔案,不是直接對應雲端硬碟上的檔案結構,而且有些限制。 能完整下載的只有照片檔,而且是文章與區塊有嵌入使用的照片檔。文章中嵌入的其他類型檔案,只能在有網路環境時才能開啟。
