寒假期間有機會協助縣內某個活動的報名部分,主辦單位希望參與者報名之後,可以收到一封電子郵件確認信。雖然報名第一想到的是Google表單,但怎麼讓報名者可以收到確認信呢?還好有Google表單的外掛程式 Simply Send 讓我順利完成。別看外掛程式名字是那麼 Simply,除了寄信之外,還提供更多的功能:在確認信中附加PDF檔案,檔案中包含
1.每位參與者表單填寫的資料
2.與活動相關更詳細的圖文說明(這個真的很棒)
運用外掛程式 Simply Send的報名流程其實很簡單,功能卻非常實用,誰不希望上網報名某個活動後,可以留一份存底資料呢。以往Google表單做不到的,現在做給你~
這運作的背後 – Google GAFE 服務,讓自己很真實的感受到雲端的便利,及互聯網概念下資料在不同程式服務之間的傳遞與互動、添加內容並創造更好的成果。
這個報名流程,你會接觸到這幾個GAFE服務
1.Google表單:設計報名表給參與者填寫
2.Google試算表:收集與統計報名資料
3.Google文件:編輯給報名者更詳細完整的活動說明
4.Google雲端硬碟:自動產生、儲存每位報名者的PDF文件
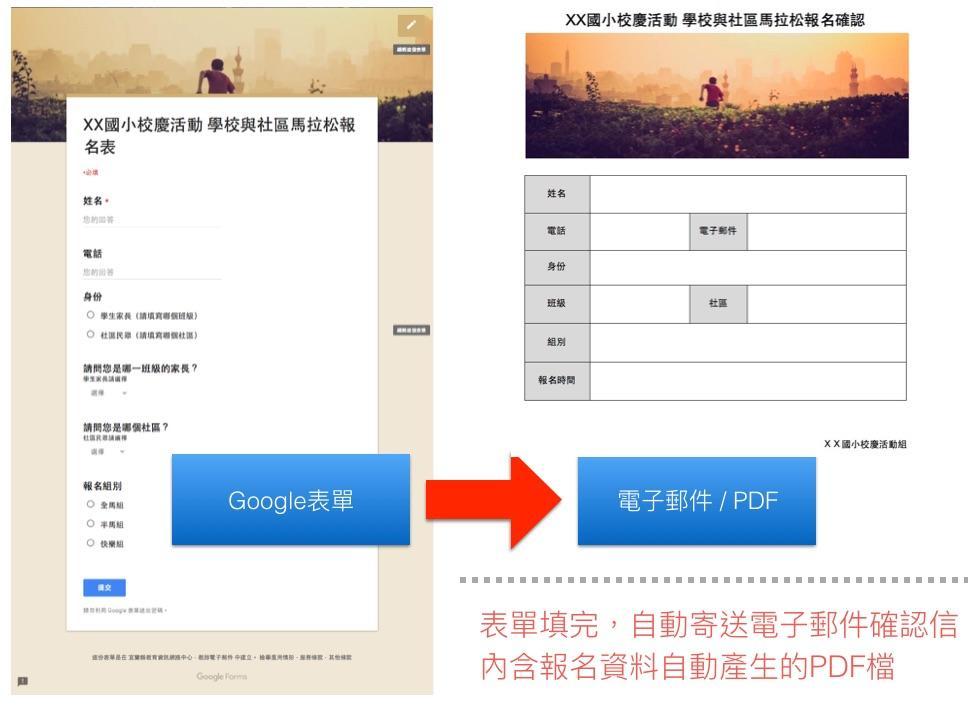
整個運作流程,這裡提供一個「XX國小校慶活動學校與社區馬拉松報名」Google表單,你可以瀏覽一下,對照下面的操作步驟可以更瞭解如何使用。你填寫報名表之後,會收到一封確認信與PDF檔案。
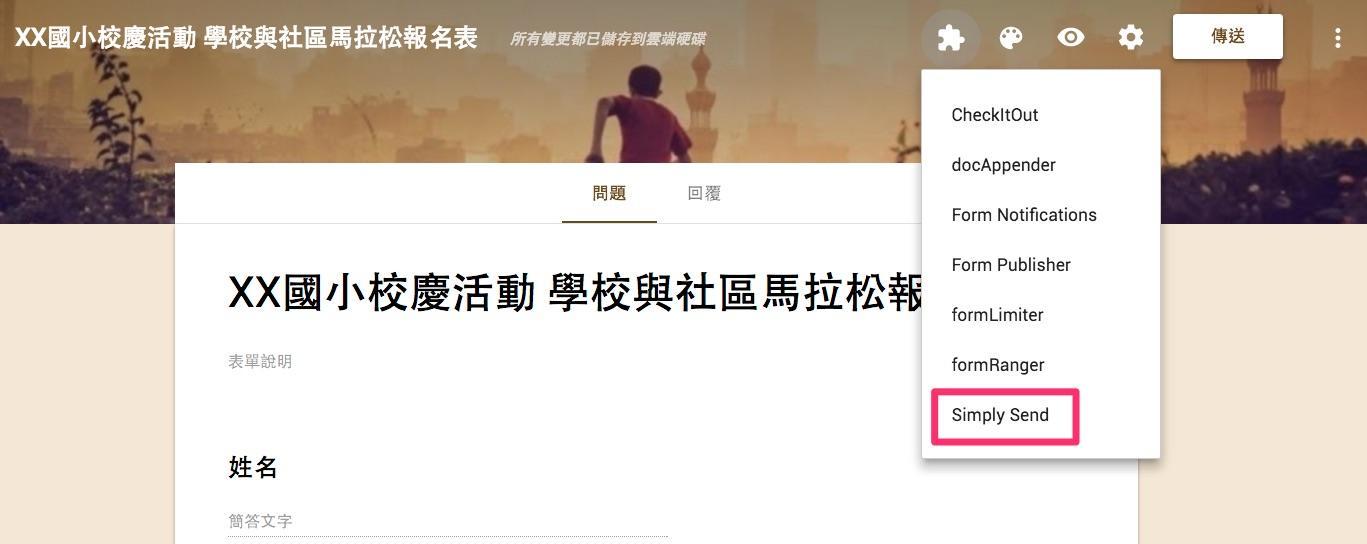
操作步驟是:
1.自己先建立好一個Google表單,表單中一定要有填電子郵件的項目,這樣才知道要寄到哪裡。
2.安裝Google表單的外掛程式 Simply Send
3.點選外掛程式(上方的拼圖圖案),選擇Simply Send
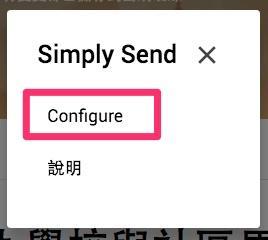
▲ 選擇 Configure
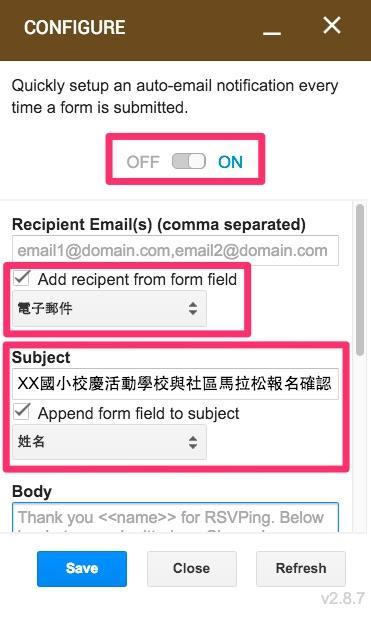
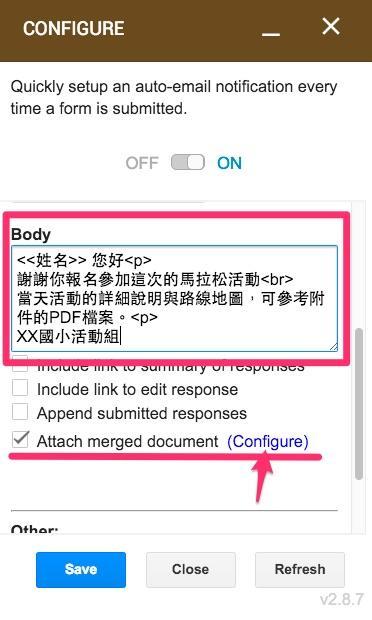
▲ 右下方出現設定視窗,因頁面有點長,截圖成兩個畫面
1.選到On,當每次有人填寫表單,就啟動自動寄信通知功能
2.寄信的依據,打勾然後選擇(電子郵件)
3.信件的主旨,除了自行輸入之外,還可以加入表單填寫的內容。例如我設定的是主旨後還加上報名者姓名。
4.右圖,自動寄信的信件內容。可以加入個別化的資料,取得資料的方式為用<<>>將問題前後包起來。例如在表單中有一題題目是「姓名」,這裡就可以用<<姓名>>方式取得回應的內容。
5.下方Attach merged document打勾,並點選Configure,開啟夾附檔的功能設定。
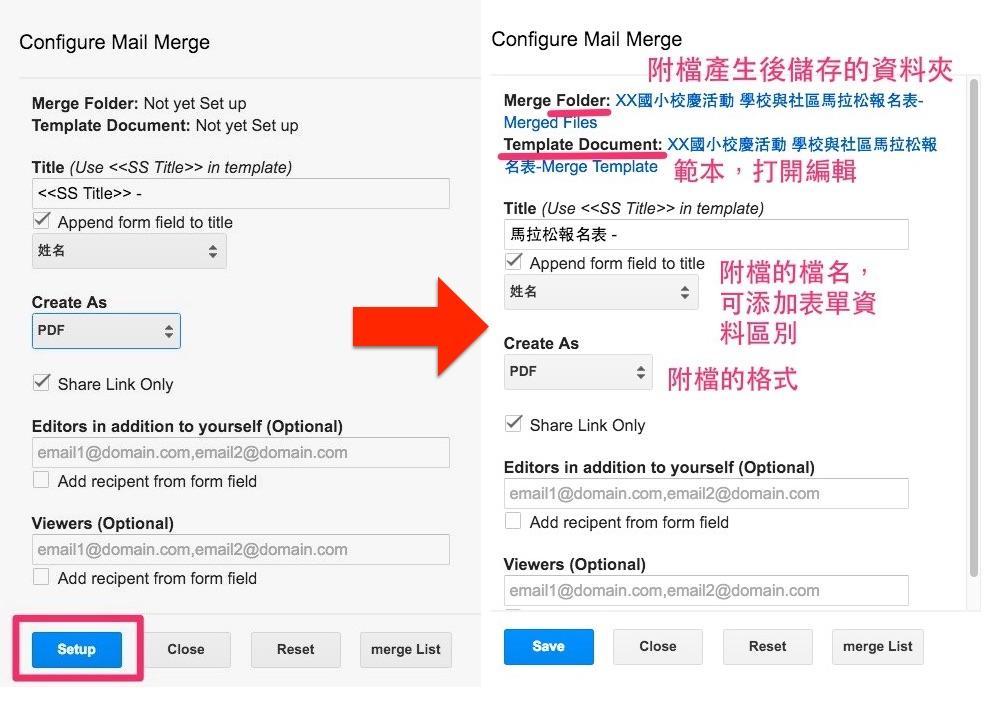
▲ 跳出的視窗是設定郵件附檔
1.先按下方的Setup,外掛程式會產生右圖上方的資料夾(存放在雲端硬碟中)與Google文件範本。
2.附檔檔案的標題,一樣可以自訂,例子是「馬拉松報名表-」並加上表單回應的姓名,這樣就可以區分出每位報名者的檔案。
3.附檔檔案的格式,選擇PDF,不希望讓人更改。要選擇Google文件格式也可以。
4.現在就點選上方的文件範本,進行編輯。
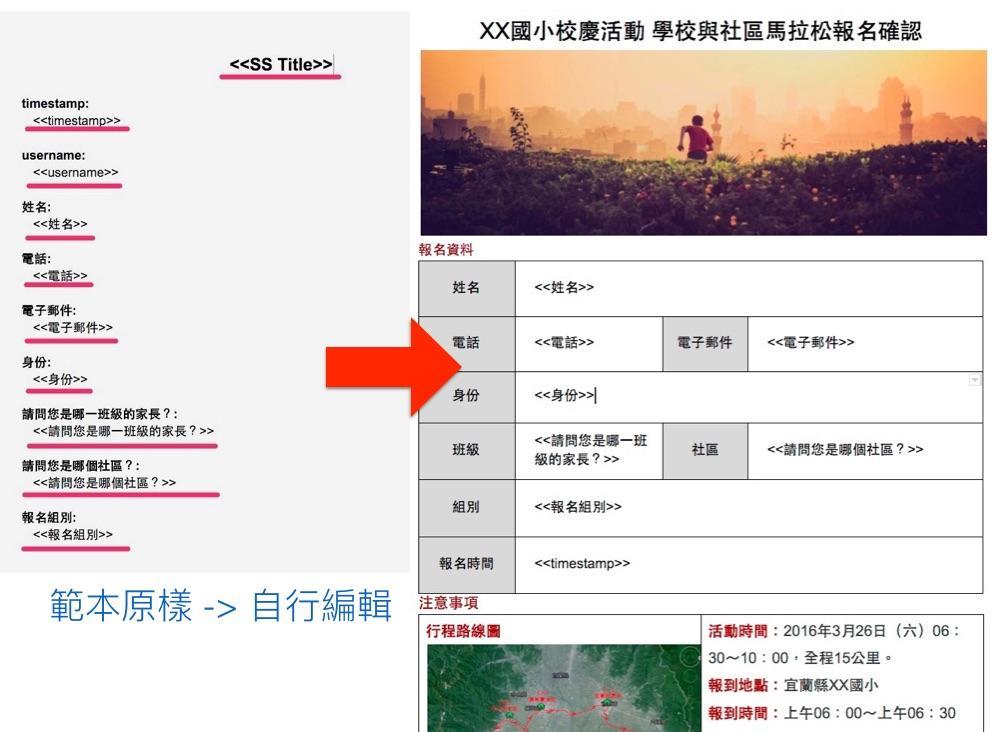
▲ 文件範本原樣如左圖,非常簡單。將填表時間、表單的每個回應內容依序列出。
1.只要知道表單回應的內容是如何呈現,我們就可以自行編輯這份文件範本。
2.例如右圖,加上標題、照片影像、回應設計成表格,以及加上注意事項,有地圖與集合時間等說明。
3.外掛程式會將這個範本文件轉成PDF檔。
都完成設定後,就可以關閉與儲存Save了。
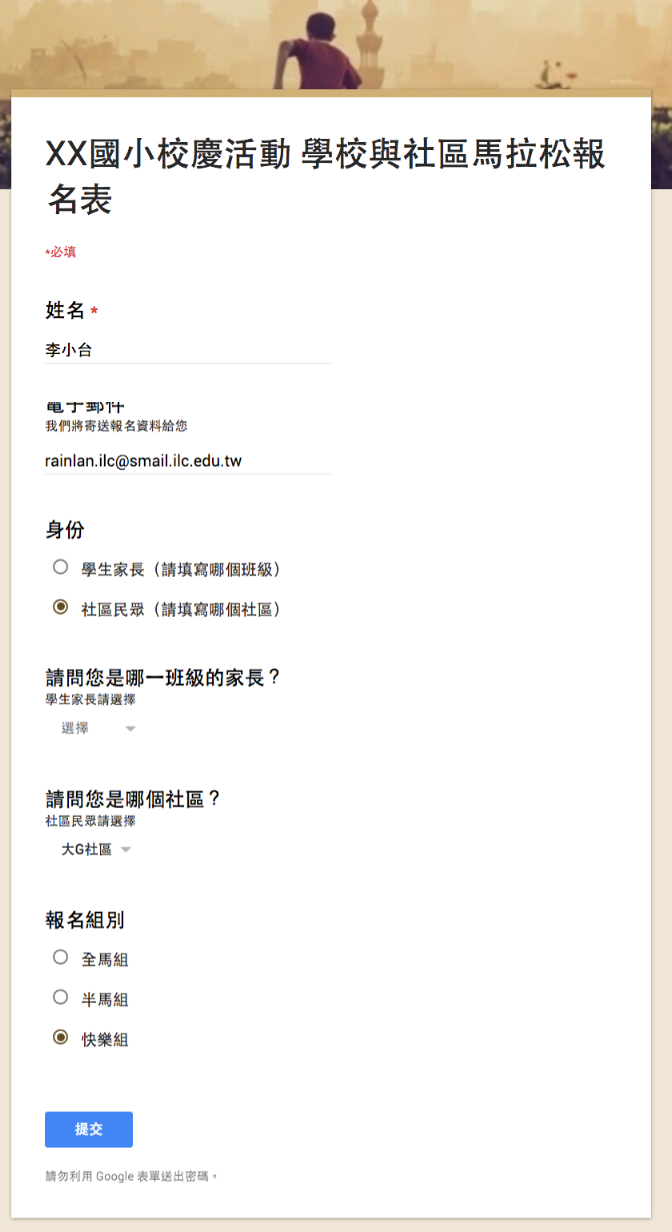
▲來測試看看吧,填寫這份Google表單「XX國小校慶活動學校與社區馬拉松報名」,記得電子郵件也填上正確的。
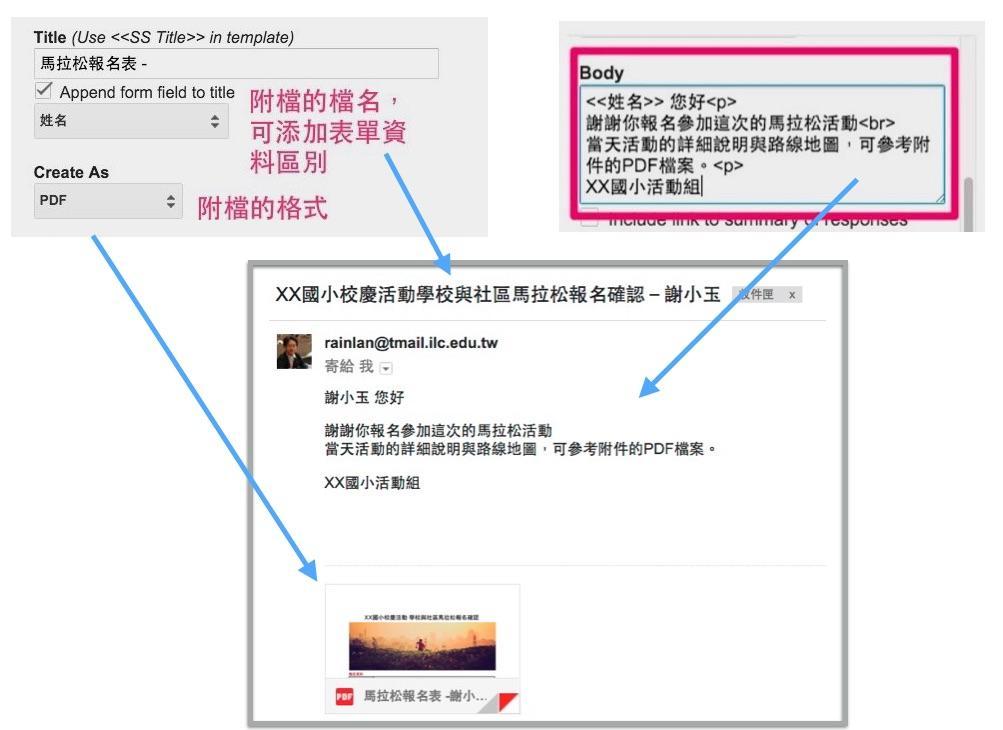
▲ 表單送出後,2分鐘左右,你的電子郵件就會收到這樣的一封信。信件主旨、信件內容與一個PDF檔,主旨與檔名都加上你的姓名,寄件者就是表單的設計者。特別將Simply Send設定的畫面與收到的信對應起來。
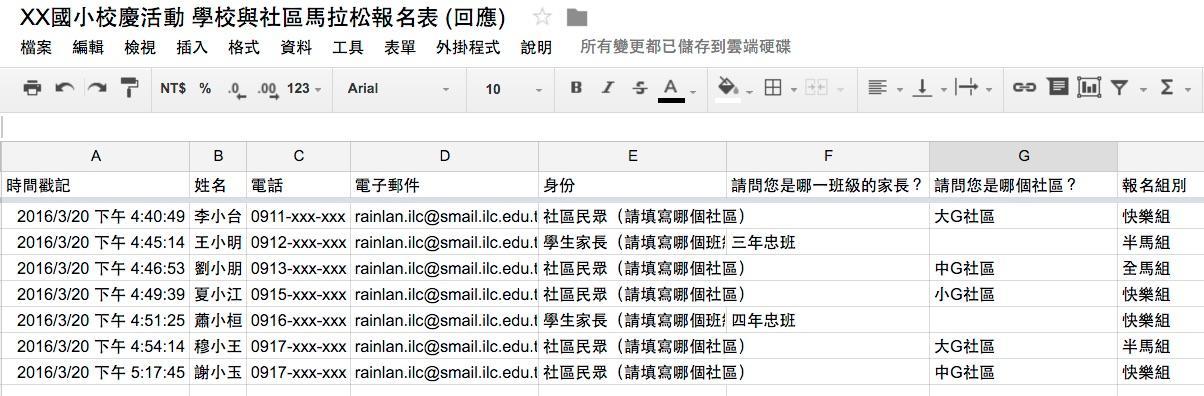
▲ 若你是表單的設計者,Google試算表當然會看到所有表單回應內容。
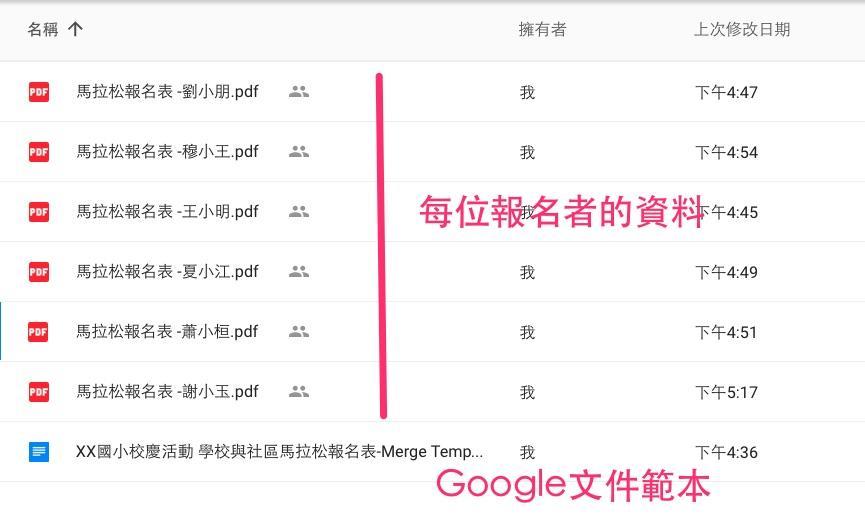
▲ 另外在Google雲端硬碟由外掛程式自動產生的資料夾,也會有每位報名者的資料PDF檔案。範本也在同個位置,可以隨時讓你再編輯修改。
正如 GEG 桃園的 Leader 嘉慶老師說的,為什麼喜愛用Google與GAFE,因為做一件事有三件事的效益!有別以往資料存放在自己電腦中,若要做到上述相同的功能,首先要問的是,資料可以在不同程式之間轉換與整合嗎?Word、Excel、PDF程式之間有沒有對應連結的接口?如果沒有,就必須自己寫程式與架伺服器了,而這些工作都已經要專業程式設計師才有辦法。
現在Google提供的GAFE,架構基礎是雲端環境,已經不用學習架設伺服器就能有網路化的使用環境。每個服務都有許多API,帶來整合的可行性,提供資料在不同服務之間傳送。過去我們已有使用個別程式的能力,現在可以進一步,開始在雲端中思考該怎麼整合資料。以前做不到的,現在或許已經可以了,未來更需要的是對事物的想像力!
